In this guide, we will be taking a look at how to fix Lego Star Wars: The Skywalker Saga black screen issues on PC. The Skywalker Saga has been out for a few days now and the time I have currently spent within the Lego Star Wars galaxy has been pretty awesome! In this guide, we will be taking a look at a few different things that you can do to hopefully fix Lego Star Wars The Skywalker Saga giving you a black or blank screen on your PC or laptop.
Yes, the game has had the odd crash or freeze however, it’s still been fun running around as our favorite Jedis. But as you know it is no fun if you are not able to play the game at all, and you keep getting a black screen in the Lego Skywalker Saga game.
You might get a black screen on startup or when first launching Lego Star Wars. Or even when you are just in the middle of running around within a level and the game decides to just go black and give you no display. Luckily there are a few things that you can do that will hopefully sort this so you will be back playing Lego Star Wars The Skywalker Saga on your Windows 10 or Windows 11 computer in no time.
Table Of Contents
What Causes A Black Screen In Lego Star Wars Skywalker Saga?
There can be many things that can cause black screen issues when trying to play Lego Star Wars. It could be that one of the game files has become corrupt which is causing the game to get stuck on the loading screen and giving you a black screen. Or it could be as simple as the source on your display has changed, or the game does not like the resolution you are using within Windows.
What Will The Methods Below Fix?
The methods are aimed at resolving display issues with Lego Star Wars The Skywalker Saga on a Windows 10/Windows 11 PC or laptop. So if you having the following issues then the methods will hopefully resolve them for you:
- Black screen while playing
- Loading screen black
- Launch game goes black
- Blank screen when launching
- Black screen on startup
- No display
- Crashed on black or blank screen
- Frozen on black screen
Those are just a couple of examples, but if I have not listed the problem you are having then it’s still worth giving the methods below a try.
Fix Lego Star Wars The Skywalker Saga PC Black Screen Crashes:
Fix 1: Update Windows
Make sure you have the latest updates installed for Windows as this can resolve a lot of issues not only with the game but also with Windows itself.
Windows 10:
- Right-click on the start menu > Settings > Update and security
- Click on Check for updates

- Right-click the start menu icon and then click Settings
- Go to Windows update and then Check for updates

Fix 2: Update Or Install Previous Graphics Driver
If you are using an out-of-date graphics card driver then this is most likely going to be the problem of a black screen in lego star wars. However, if you have the latest driver installed then try to install the previous graphics driver just in case there is an issue with the latest one:
Fix 3: Update DirectX
Ensure you have the latest version of DirectX installed as the game will require this to play the skywalker saga without it crashing to a black screen:
- Download the DirectX End-User Runtime Web Installer from here
- Run the setup file
- Follow the on screen steps
- Once done press Finish
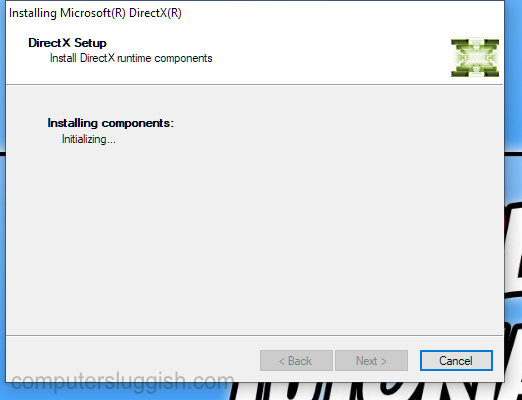
Fix 4: Run As Admin
Run the game as an administrator, as this can resolve a lot of issues with most games. Especially if Lego Star Wars is not launching:
- Go to the location where the Lego game is installed on your PC > Find the games .exe/shortcut
- Now right-click on the legostarwars.exe and select Properties > Now click the Compatibility tab
- Then tick Run this program as an administrator and press OK
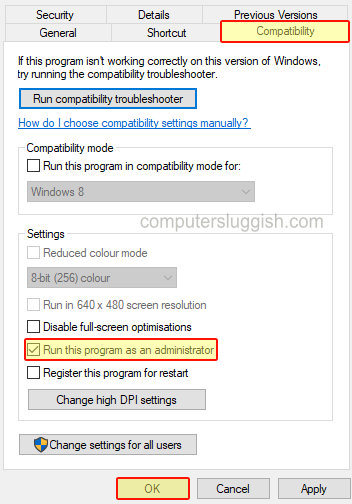
Fix 5: Display Resolution
Change the resolution that you are using in Windows as it could be that the one you have set is not agreeing with the game or your display:
Windows 10:
- Right-click on your Desktop and select Display Settings
- Under Display Resolution click the dropdown menu
- Now choose a new resolution
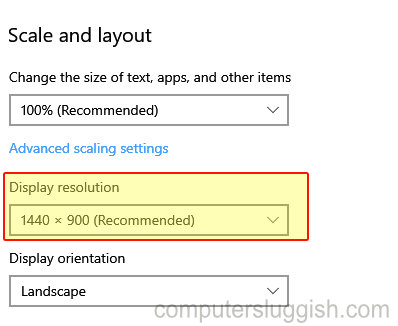
- Right-click on your Desktop > Display Settings
- Click on the drop-down next to “Display Resolution“
- Change the resolution
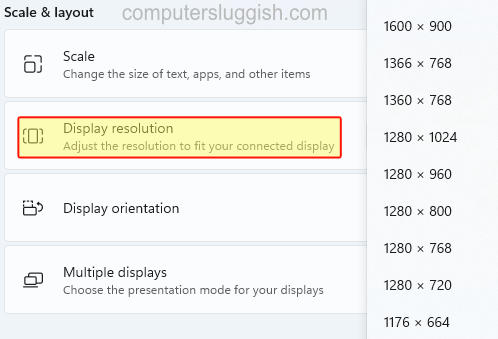
Fix 6: Disable Full-Screen Optimisations
This is a setting that can resolve a lot of issues when it comes to the display in a game and it’s pretty straightforward to do:
- Go to the location where you installed Lego Star Wars Skywalker Saga
- Now find the games .exe
- Right-click on the games .exe and select Properties
- Now select the Compatibility tab and tick Disable full-screen optimisations
- Now click OK
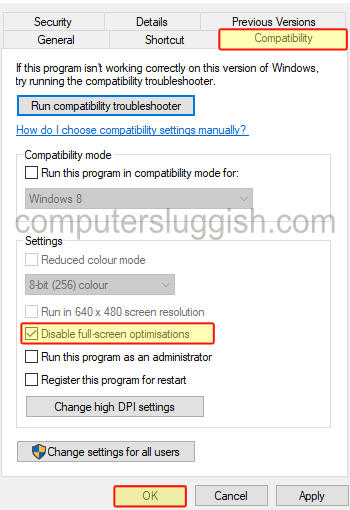
Fix 7: Use Borderless or Windowed Mode
If you are using Fullscreen in the game then try changing the game to use Borderless or Windowed mode instead. You can do this within the settings of the game.
Fix 8: Change Display Refresh Rate
If you are using a high refresh rate try lowering the refresh rate as it could be causing issues:
Windows 10:
- Right-click on your Desktop and select Display Settings
- Now click on Advanced Display Settings
- Under Refresh Rate click on the dropdown menu
- Now select a different Refresh Rate
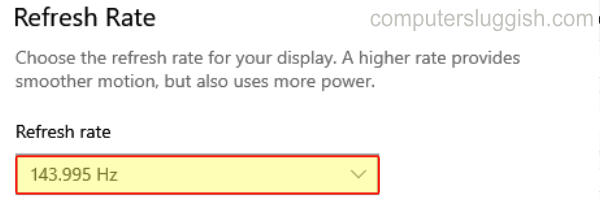
Windows 11:
- Right-click on the Desktop > Display Settings
- Click on “Advanced Display” and then click on the drop down next to Choose a refresh rate
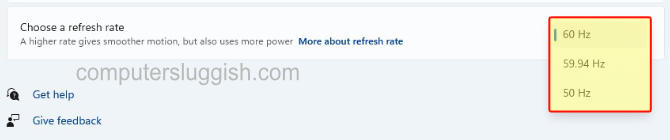
Fix 9: Check Monitor Source
Ensure that the display output source has not changed on your display upon launching the game.
Fix 10: Display Cable
Try a different display cable and also if possible, try using a different port on your display and graphics card.
Fix 11: Reset Monitor
Reset your monitor back to its default factory settings, in case a setting is causing issues.
I hope the above methods have helped fix the black screen issues and crashes that you have been facing in Lego Star Wars The Skywalker Saga, and you are now able to enjoy the game like it should be enjoyed.
If you did enjoy the guide then we are sure you would like all of our other gaming guides here.

