Modern Warfare 2 is another Call Of Duty game that I have been looking forward to playing. But have you been experiencing MW2 blurry graphics, textures not loading, and other graphics issues on PC?
Last week I spent my time playing the early access campaign which was great fun. And now we all have access to the full release of the game and online multiplayer, which so far has been awesome.
The occasional COD MW2 crashing issues can be annoying. But if Modern Warfare 2 looks blurry on your PC or you are just having bad graphics, then this is even more frustrating! Luckily there are a few ways we can fix this on your Windows PC or laptop.
Table Of Contents
Why are my MW2 graphics so bad?
There are several reasons why you may be having graphics issues in Call of Duty Modern Warfare 2 on PC.
More than likely the issues you are having with the graphics looking blurry and the textures missing will be caused by the in-game graphics settings. But we can easily adjust these. It could also be caused by your GPU drivers, or a setting in Windows causing you problems.
The methods I have listed in this guide will hopefully help you fix some of the common MW2 graphics issues such as:
- Graphics blurry
- Bad graphics
- Textures not loading
- Rendering issues
- Pixelated graphics
- Missing textures
How to fix MW2 graphics issues on PC
So below I have listed methods to show you how to fix MW2 graphics blurry, textures not loading and other Modern Warfare 2 bad graphics issues on a Windows 10 or Windows 11 PC.
Fix 1: Update drivers
The first step in fixing your bad graphics in the COD MW2 game is to simply update your graphics drivers. Having the latest version driver installed can help fix so many issues, including errors like the “MW2 GPU driver version” error.
Fix 2: Windows updates
Make sure that your operating system is updated, so iron out any bugs that could be causing your graphics issues or glitches. Updating Windows will make sure that your DirectX 12 is updated too.
Windows 10:
- Open Settings by right-clicking on the start menu
- Then go to Update and security and Check for updates

- Open Settings by right-clicking on the start menu
- Go to Windows update and then Check for updates

Fix 3: DirectX updates
Having the latest version of DirectX installed on your PC again will help fix issues with your graphics and textures. This will update older versions such as DX9, DX10, and DX11:
- Go to the Microsoft website and download the DirectX installer
- Follow the on-screen steps after running the setup file
- Your DirectX will either update or let you know if you already have the latest version installed
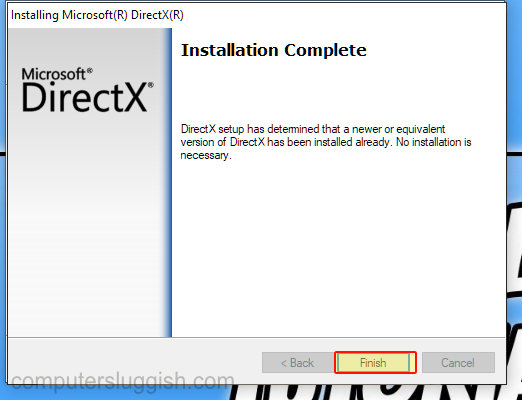
Fix 4: Overclock settings
If you have overclocked your hardware and especially your GPU, then the settings that you have applied may be causing your problems in the game. If you are confident in doing so, try removing the overclock settings and restoring everything to default.
Fix 5: Refresh rate
Having the incorrect refresh rate can cause all sorts of issues in-game with display issues and even cause a black screen in MW2.
Windows 10:
- Right-click on your Desktop and open Display Settings
- Click on Advanced Display Settings
- And under Refresh Rate select the drop-down menu and choose your rate
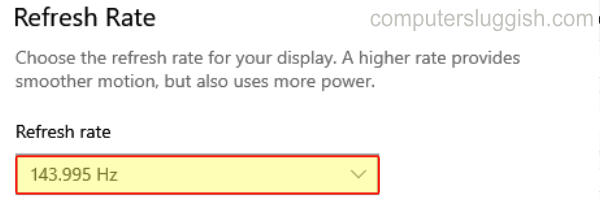
- Right-click your Desktop to open your Display Settings
- Select Advanced Display and click on the drop-down to change
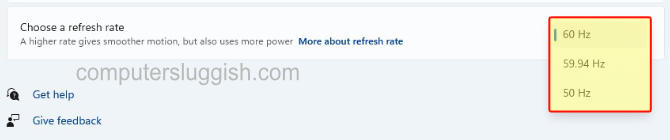
Fix 6: In-game graphics settings
If you have had no luck so far, then you need to take a look at your MW2 in-game graphics settings. If you have them set too high or incorrectly, then this can cause issues. So try adjusting them until your graphics start working again.
Try some of the following that I recommend, which usually help with graphics issues. Don’t forget to Apply Settings before you quit:
Launch MW2 > Open Settings with the settings cog > Go to Graphics and select the Display tab:
- Display Mode – Fullscreen Exclusive
- Display Adapter – Make sure it’s the correct one
- Screen Refresh Rate – Set the same as your Windows Refresh Rate
- Display Resolution – Try a different one
- Dynamic Resolution – Turn Off
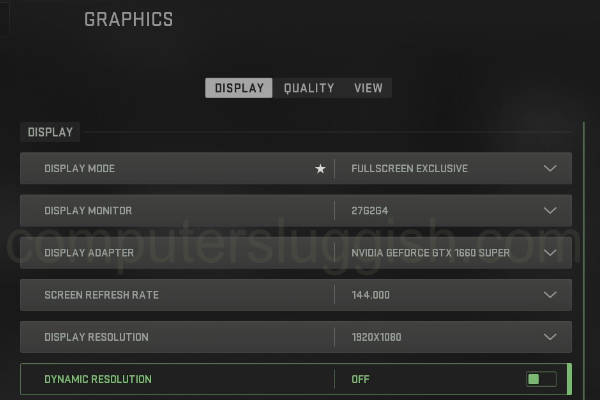
- V-sync (Gameplay) – Turn Off
- V-sync (Menus) – Turn Off
- Custom Frame Rate Limit – Set to Custom and then 60
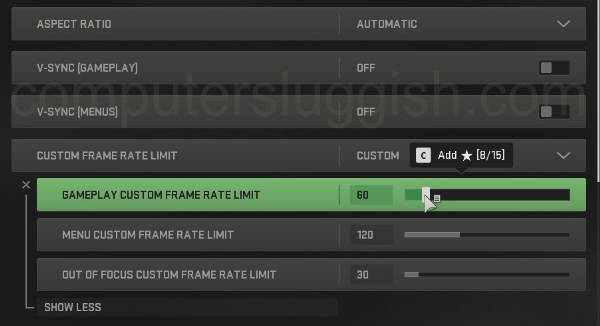
Now click on the Quality tab
- Change your Quality Presets to Recommended
- You can then choose from Visual Quality or Performance
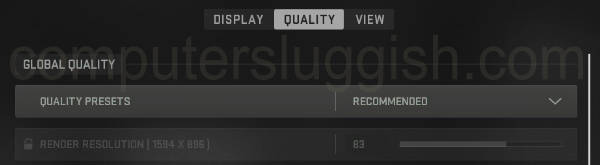
If still having issues then change the following options, which will then change Quality Presets to Custom:
- Render Resolution – 100
- Upscaling/Sharpening – Turn Off
- Anti-Aliasing – Filmic SMAA T2X
- Anti-Aliasing Quality – High
- Video Memory Scale – 90
- Texture Resolution – Normal
- Texture Filter Anisotropic – Normal

- Nvidia Reflex Low Latency – Turn Off
- Depth Of Field – Turn Off
- World Motion Blur – Turn Off
- Weapon Motion Blur – Turn Off
- Film Grain – 0
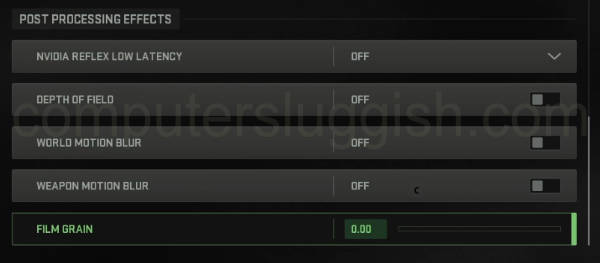
Fix 7: Full-screen optimisation
You can easily disable full-screen optimisations in Windows to help with your texture issues:
- Find where you installed Modern Warfare 2 on your PC
- Right-click on the .exe or shortcut > Open Properties
- Select the Compatibility tab and then tick the box next to “Disable full-screen optimisations“
- Press Apply and OK to confirm
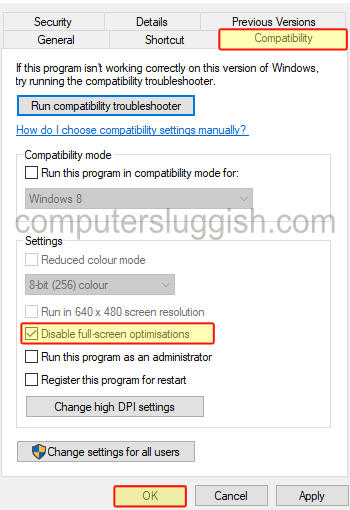
Fix 8: DirectX cache
Clearing the DirectX shader cache in Windows 10 and clearing the shader cache in Windows 11 is the same process. This can help with bad graphics, black screen issues, and even issues with the game crashing:
- Open your start menu > Search for Disk Clean-up
- Choose your C: Drive > Press OK
- Deselect everything and leave DirectX Shader Cache selected
- Press OK and then select Delete Files
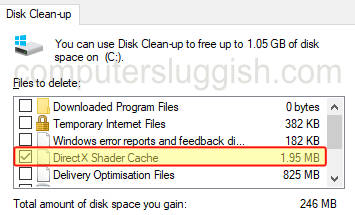
Fix 9: G-sync/Free-sync
If you have a compatible monitor and graphics card, then you may have enabled Nvidia G-sync or enabled AMD Freesync on your PC. Although these help with screen tearing and latency issues, they can also cause display issues so try turning them off.
G-sync:
- Right-click on your desktop and open NVIDIA Control Panel
- Expand Display and then click on Set up G-SYNC
- Untick the box for “Enable G-SYNC, G-SYNC Compatible“
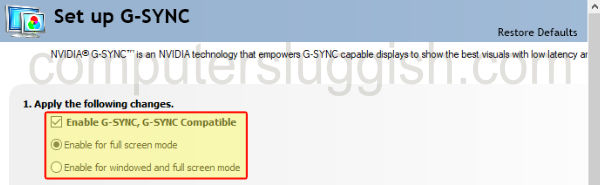
FreeSync:
- Open your AMD Software: Adrenaline Edition
- Click on the Settings cog and go to the Display tab
- Toggle AMD FreeSync to Disabled
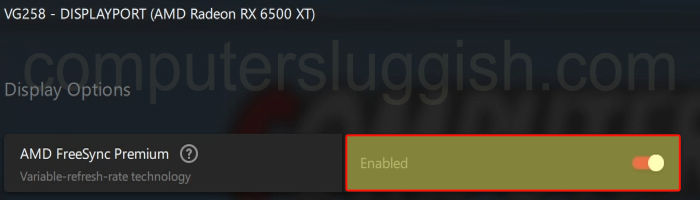
Fix 10: Background apps
If you have anything running in the background then this could be using resources and causing your blurry graphics in the game. So close down any apps or programs running in the background. Especially software like MSI Afterburner, RivaTuner, Discord, and RGB software like Razer Cortex.
Fix 11: Resolution
If your resolution is set incorrectly then this will cause problems so try changing it:
- Right-click on your desktop > Open Display settings
- Now find Display Resolution and change it until you find the correct resolution
Windows 10 resolution
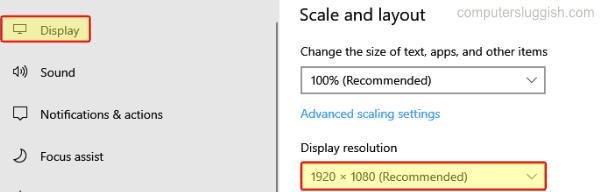
Windows 11 resolution
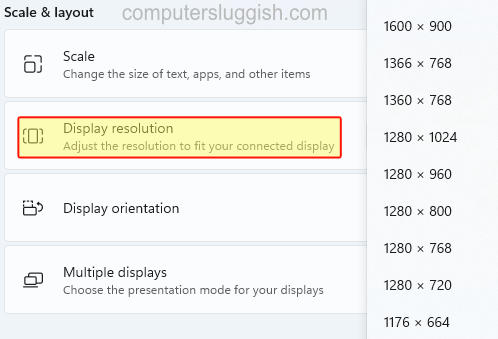
Fix 12: HDR
If you have HDR enabled in Windows, then try turning it off. This has been known to cause bad graphics, especially in COD games.
Windows 10:
- Right-click on your Desktop > Go to Display Settings
- Select Windows HD Colour Settings and toggle Use HDR to Off

Windows 11:
- Right-click on your Desktop and open Display Settings
- Select HDR and turn it to OFF
Fix 12: Graphics priority
You can set the graphics priority for MW2 to high, to see if this helps your issues:
Windows 10:
- Right-click on your Desktop and then open Display Settings
- Click on Graphics Settings
- Select Desktop app and click on Browse
- Find your modernwarfare2.exe and Add it
- Click Options > Change the graphics preference to High Performance > Press Save
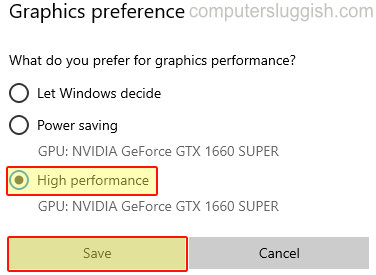
Windows 11:
- Right-click on the start menu icon and click Settings
- Click on Gaming and then Game Mode
- Click on Graphics and then select Desktop app in the dropdown
- Click “Browse“ and then find the modernwarfare2.exe and click “Add“
- Find the game in the list and click on it > Select Options
- Choose “High performance” then click Save
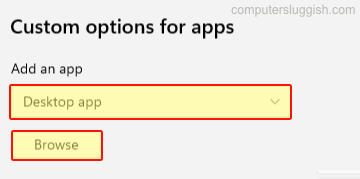
That’s the end of this guide on how to fix blurry graphics and textures in Modern Warfare 2 on PC. Hopefully, you are now able to enjoy this epic game with crystal-clear graphics!
Check out some of our other gaming guides here, if you enjoyed this one.
Check out our YouTube video here on “FIX MW2 Blurry Graphics” if you are getting stuck.

