In this guide, we will be taking a look at Rumbleverse crashing and not loading on PS5 or PS4. The Rumbleverse release date is finally here and we now have another awesome battle royale game to try. But this is a 40-person brawler royale, so you will want to want to try and win the victory with your character, without issues such as Rumbleverse keeps crashing or getting stuck on the loading screen on your PlayStation.
You can customize your characters with different items, and then drop in from the sky and battle and KO your way to being the champion of Gapital City. You can also open crates looking for loot and weapons, so it is great fun. Not to mention it’s free to download and play on your PlayStation console.
So in this guide, we have listed a few methods that you can try to hopefully fix Rumbleverse not loading or crashing on your PS4 or PS5.
Table Of Contents
Why does Rumbleverse keep crashing & won’t load on PlayStation?
Are you having Rumbleverse stuck on loading screen issues, or does it crash on startup or keep crashing to your home screen? Whatever the issue, there can be many reasons why Rumbleverse won’t load or work properly on your console.
It could be that you have corrupted game files, your console may be overheating, or you need to update to the latest patch for the game.
How to fix Rumbleverse stuck on loading screen & crashing on PS4/PS5
Below we have listed the steps for fixing issues with Rumbleverse not working and crashing on your PlayStation 4 or PlayStation 5.
Fix 1: Check server status
If there is an issue with the Rumbleverse servers then you will not be able to play the game so ensure there are currently no known problems with the servers. You can do this by checking the Rumbleverse Twitter page.
Fix 2: Turn off console
When was the last time you turned off your PlayStation properly? Completely shutdown your console and unplug the power cable and leave it for 60 seconds, then plug the cable back in and try the game again.
Fix 3: Update console
If you have not recently updated your PlayStation then you could be missing out on a fix for the issue that you are currently having with Rumbleverse.
PlayStation 4
- Open Settings > “System Software Update”
- Install any available updates for your system
PlayStation 5
- Open Settings then System
- Select System Software then System Software Update and Settings
- Select “Update System Software” to see if any are available
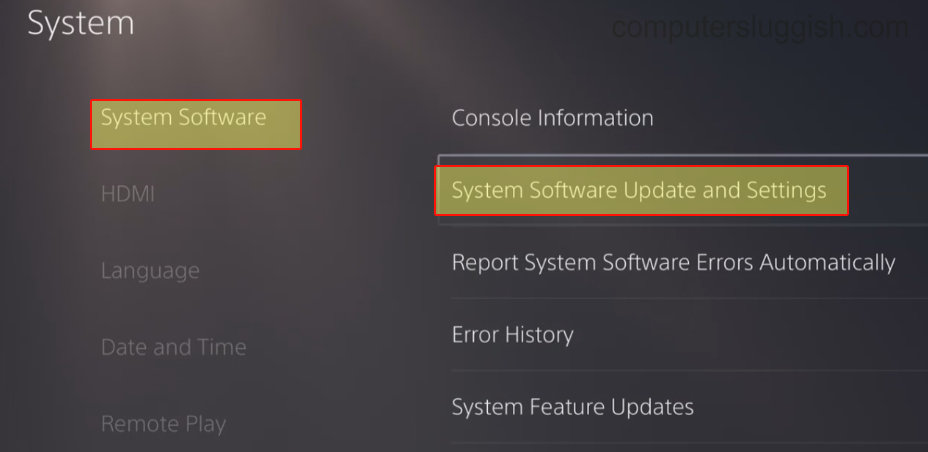
Fix 4: Update game
Same as above you will need to ensure the game is up to date. So if you have automatic updates turned off for games then check Rumbleverse is up to date:
- Find the Rumbleverse game icon on your PlayStation home screen
- Press the Options button on your controller
- Select Check for Update
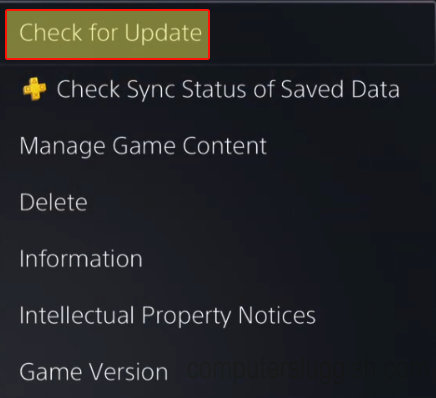
Fix 5: Check storage
If you are getting low on storage space then free up some space for both internal and external drivers:
- Open your PlayStation Settings > Go to Storage
- View how much free storage space you have
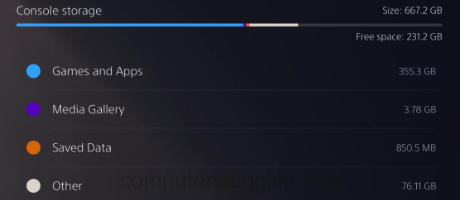
Fix 5: Clear cache
Clearing the cache can help fix many issues with the PlayStation and don’t worry it’s not too difficult to do and only removes temporary cache files.
PlayStation 4
- Simply turn off your PS4, unplug the power cable and leave for 60 seconds
- Plug back in and turn it back on and the cache will be cleared
PlayStation 5
- Boot in safe mode by pressing and holding the power button and releasing on the second beep
- Select Clear Cache and Rebuild Database and then Clear System Software cache > Press OK
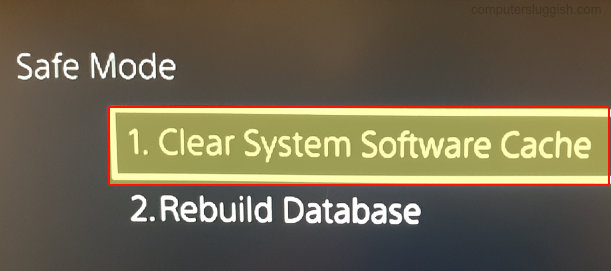
Fix 6: Rebuild database
If there is an issue with your PlayStation database then you will run into issues not only with games but could also affect your PlayStation.
PlayStation 4
- Turn off your console completely and then Press and Hold the power button > Let go after the second beep
- Plug in your controller using the cable and then click on Rebuild Database
PlayStation 5
- Press and hold the power button on your console> Then release when you hear the second beep
- Select “Clear Cache and Rebuild Database” > Then Rebuild Database

Fix 7: Reinstall
If none of the above methods have helped fix Rumbleverse on your PlayStation then you might need to reinstall the game as one of the game files might have an issue. If you did have the game installed on an external drive try installing it on the internal.
- Find Rumbleverse on the home screen > Hover over it and press the Options button on your controller
- Select Delete
- Reinstall the game
That’s the end of our guide on how to fix Rumbleverse crashing and not loading. Hopefully, you are now able to enjoy the game and beat the other players without any issues. And don’t forget it is also crossplay!
If this guide helped you out then we have more gaming guides here.

