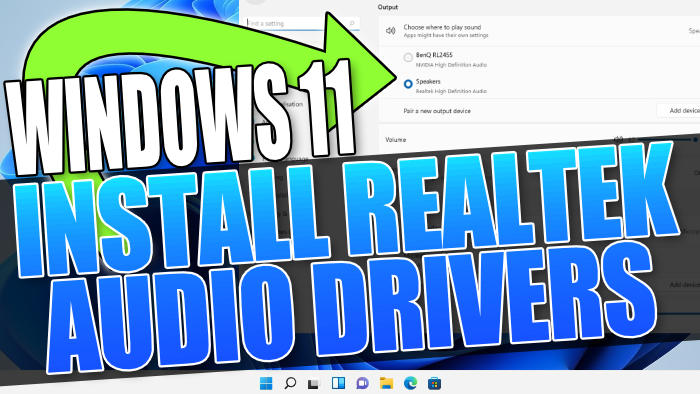Install Realtek High Definition Audio Driver Windows 11
If you have upgraded your PC or laptop to Windows 11 then you will want to make sure that you have the latest Realtek audio driver installed. This is important to do as it can help fix problems with sound related issues on your computer.
Luckily downloading and installing a Realtek sound driver is simple to do, and you may want to do this if your sound isn’t working on your Windows 11 PC or laptop or perhaps it says you are missing the Realtek audio drivers in your system tray.
These high definition audio drivers will replace the audio drivers that you already have installed on your Windows 11 computer.
Table Of Contents
What is a Realtek audio driver?
So the question what is an audio driver? Basically, it is the software that helps your OS to communicate with your audio devices such as your speakers and sound cards. That is why it is important to keep them up to date, to prevent any issues.
- You may want to back up any important data before you install a Realtek audio driver.
- It does currently say that the Realtek Audio drivers are not for Windows 11 at the moment However, we have not had any issues using them at the moment.
Realtek Driver Download In Windows 11:
Below are the steps for installing Realtek audio driver in Windows 11.
When downloading the HD driver you will need to choose the 64Bit version as you can’t run a 32bit version of Windows 11.
1. Go to the website to download the Realtek Driver here.
2. Select the 64bit version driver for your Windows operating system > On the next page you will then need to input your email address and then download the file
3. Once downloaded you now need to run the setup file
4. Files will begin to Extract ready for install
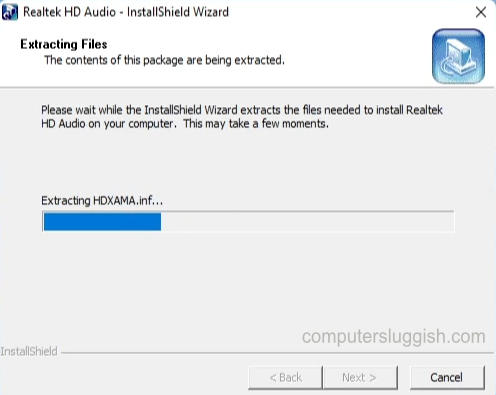
5. Press Next and the Realtek driver will begin to install
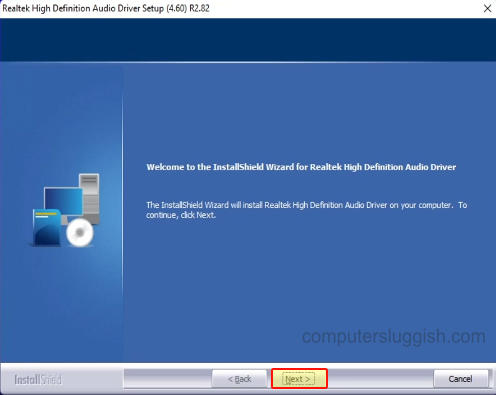
6. Once the driver has successfully installed you will be asked to Restart your computer
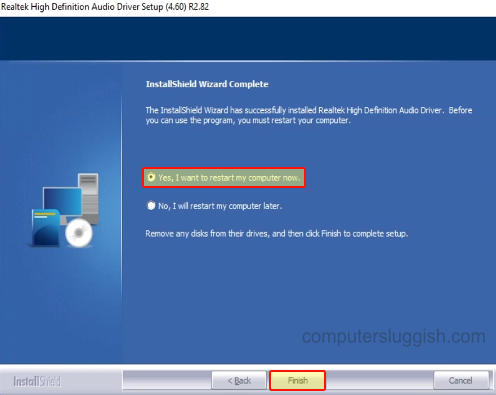
7. Once the install has finished and you have restarted your computer you should have successfully installed the Realtek audio drivers. To check simply click on the Speaker icon in the system tray > Click on Sound Settings then check that the output devices says Realtek
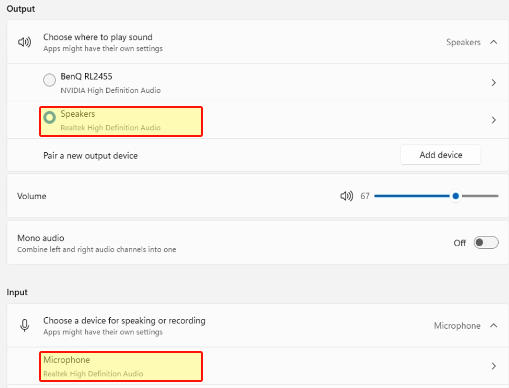
That is how you download the latest Realtek Audio HD Driver and make sure your Windows 11 PC or laptop is updated. Hopefully, if you had any sound issues then this has resolved the problem for you.
Check out more of our Windows 11 posts here.