How To Remove My Google Chrome History
In this post, we will be showing you how you can remove your history in Google Chrome.
There are many reasons why you would want to clear your Chromes history and cache. If you have never cleared your History from Chrome then the web browser could be using up quite a lot of storage space, depending on how long you have had the program installed. Also, it’s good to clear your history if you share your computer with other users as if they get access to your Chrome history they would be able to see what websites you have visited.
So as you might have gathered by now it’s good to clear your history occasionally in Chrome. Also, it can sometimes help resolve issues if you are having some weird problems on certain websites, but normally doing a reset fixes this. We have listed the steps below for clearing your Chrome browsers history.
Deleting Google Chrome Browsing Data:
1. Open Chrome
2. Click the 3 dots in the top right > Settings
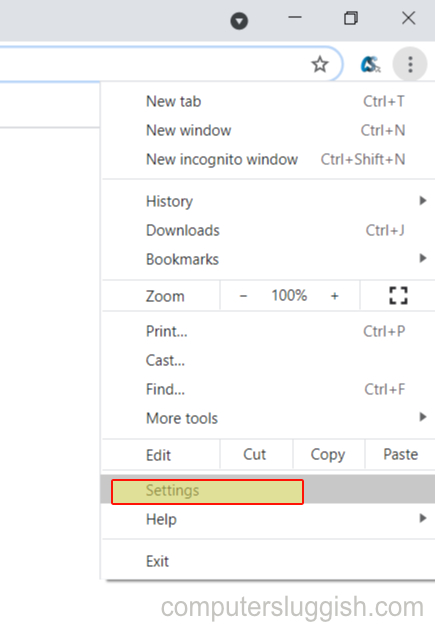
3. Now under “Privacy and security” click “Clear browsing data“

4. Click the “Basic” tab and change the Time range to “All time” > Then only keep “Browsing history” selected
5. Now click the “Clear data” button

****Top Tip****
Don’t worry this will not remove any saved log-in data
You have now freed up some valuable storage space and also got rid of anything you have recently searched for, or sites visited in Chrome. Now you know how to clear the history it’s a good idea to do it from time to time.
We have more Windows 10 posts here.


