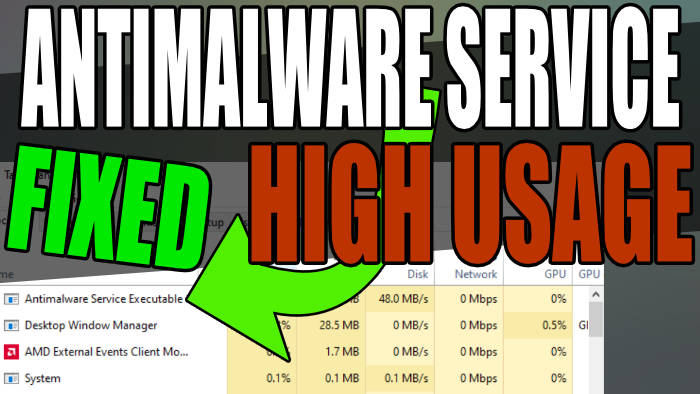In this guide, I have put together different methods that you can do to fix Antimalware Service Executable service using high CPU, memory, or disk usage. We have a few different options when it comes to resolving the antimalware service on your Windows PC or laptop.
We can either try troubleshooting why it’s using high system resources, or we can disable the antimalware service executable by installing a third-party lightweight security program. This will disable Windows Defender from your computer, and doing this will stop the antimalware service executable high memory, CPU, or disk problem.
Table Of Contents
What is antimalware service executable?
The antimalware service executable is a service used by Windows Defender. Without the service, Microsoft Windows Defender would not run correctly as this service performs tasks within the background of Windows 10/11.
These include checking your computer for security threats, keeping Windows Defender up to date, and other tasks. So the Microsoft antimalware service is required to use Windows Defender.
Is it ok to disable antimalware service executable?
This depends if you don’t want to have a security program running on your Windows system, as the antimalware service is required for Windows Defender. So if you disable the antimalware service then the Windows Defender will not be able to scan Windows 10/11 for security threats.
The best option is to change Windows Defender for another security program which will then disable the antimalware service.
So the answer to whether is it ok to disable antimalware service executable is no. I would not recommend doing it unless it’s because you are installing a security program as a replacement.
Fix Antimalware Service Executable High CPU, Memory & Disk Usage
Below I have listed the different methods you can do to fix antimalware service using high system usage on your computer.
Fix 1: Update Windows
The first thing to do is ensure Windows is up to date as Windows Defender/ Windows Security is updated through Windows updates this will help make your PC and laptop more secure.
There could be a patch that fixes the antimalware service executable issue you are having.
1. Right-click on the start menu icon and select Settings
2. Now click on Update & Security (on Windows 11 click Windows update)
3. Now select Windows Update and click the Check for updates button

Fix 2: Exclude MsMpEng service
Microsoft Defender could be seeing the msmpend service as an issue while scanning, therefore causing the high memory, CPU, and disk issue you are having.
So by adding the msmpend service to the exclusion list in Windows Security, we can prevent this issue from happening.
1. Open the start menu and search for Windows Security
2. Now click on Virus & threat protection
3. Under Virus & threat protection settings click Manage settings
4. Now click on Add or remove exclusions
5. Click on the Add an exclusion button and select Process
6. Type MsMpEng.exe and click Add then the service will be added to the exclusion list

Fix 3: Install security software
We can safely disable the antimalware service by installing a third-party security program. This will then replace Microsoft Defender which should then fix the antimalware service executable high usage issues altogether.
This is because the service will no longer be running or scanning your Windows system and it will be done by the new security program you have installed. Just ensure you choose a lightweight security program.
Fix 4: Turn off real-time protection
If you don’t want to install a third-party security program like AVG, Avast, Kaspersky, Norton, etc, then you could turn off real-time protection. This would stop the high usage but will result in Windows 10/11 not being protected. So I would not advise you to do this.
Also, Windows will eventually enable real-time protection after a period of time.
1. Open the start menu and search for Windows Security
2. Now click on Virus & threat protection
3. Under Virus & threat protection settings click Manage settings
4. Now under Real-time protection toggle to Off
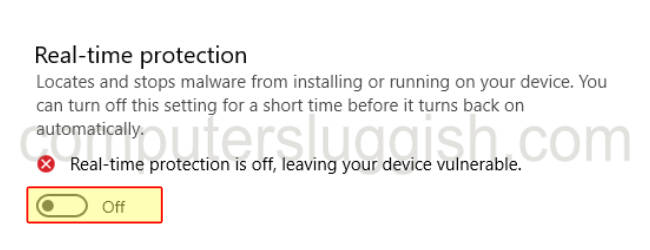
I hope one of the above methods helped you fix the antimalware service high memory, CPU, and disk usage issue that you were having with Windows 10 or Windows 11, and you are now able to use your computer without anymore more slowdowns and sluggishness!
Check out some of our other Windows guides here.