In this guide, we will be taking a look at how you can enable AMD FreeSync in Windows. AMD FreeSync can help stop screen tearing and give low latency, helping improve the way Windows and your games look and feel. So enabling FreeSync is a must if you have an AMD graphics card and your monitor supports it.
AMD FreeSync is an option that can be turned on within the AMD Software: Adrenaline Edition control panel. And once enabled you should notice a difference in the feel and look of your display.
There are three different types of Free Sync and these are:
- AMD FreeSync
- AMD FreeSync Premium
- AMD FreeSync Premium Pro
So depending on what monitor you have will depend on what will be enabled. And of course, Premium Pro offers more features.
Table Of Contents
AMD FreeSync Requirements
There are requirements to be able to enable AMD FreeSync in Windows, if you don’t meet these requirements then the AMD FreeSync option will be missing. I have listed the requirements below:
- Graphics: Supported AMD Radeon or AMD A-Series APU
- Driver: Latest driver installed
- Monitor: FreeSync compatible monitor connected via DisplayPort v1.2 or higher
As you know FreeSync is a great way to enhance your gameplay experience by helping remove screen tearing and giving low latency. So when you buy a new monitor ensure it has AMD FreeSync support otherwise the FreeSync option will be missing in the control panel.
How To Enable FreeSync on Windows PC
Below are the steps for enabling AMD FreeSync on Windows 10 or 11.
1. First, go down to your System Tray and right-click on the AMD icon
2. Now click onto AMD Software: Adrenaline Edition
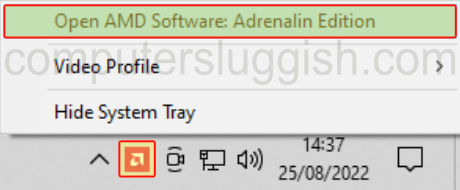
3. Once open click the Settings cog in the corner

4. Now select the Display tab
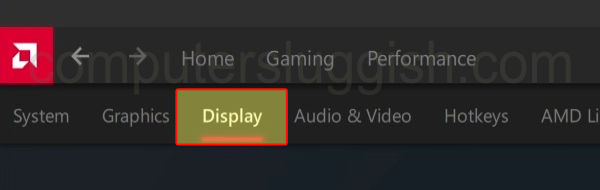
5. You will now see the option to enable AMD FreeSync so toggle this to Enabled
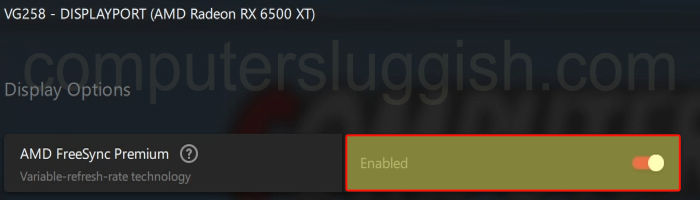
6. AMD free sync will now be turned on for your monitor
We hope the above guide helped you turn on AMD FreeSync on your Windows computer, and it helped reduce screen tearing in your games and made them feel smoother.
If you enjoyed this guide and found it helpful then we are sure you would like our other Windows guides.
Check out our YouTube video here on “How To Enable AMD FreeSync On Windows PC” if you are getting stuck.


