Encountering the Microsoft Store error “0x80070002 something happened on our end” can be frustrating, but there are several troubleshooting methods you can try to resolve the issue. So I have written this guide with exactly those methods which you can find below.
The Microsoft Store error “0x80070002” is a common error code that indicates an issue with the Windows Update service or the Microsoft Store. It typically occurs when the Microsoft Store is unable to find or download the required files for an app or update an app.
So the question is how can you fix 0x80070002? Check out the methods below.
Table Of Contents
How To Fix Microsoft Store Error 0x80070002 Something happened on our end
Check your internet connection
Ensure that you have a stable internet connection. Unstable or slow connections can cause issues with the Microsoft Store or when trying to do Windows updates.
So Restart your router and also run a speed test.
You can check your internet speed by using the Google Internet speed test.
Open your web browser and go to google.com
Once on Google type speed test and press Enter on your keyboard
Now click on the Run Speed Test button
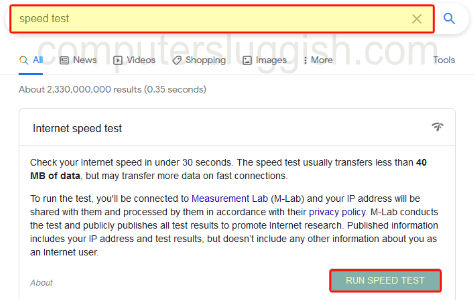
Restart your PC/Laptop
Sometimes, a simple restart can resolve temporary glitches and problems. So Restart your computer then check if the 0x80070002 error persists.
Update Windows
Make sure your operating system is up to date with the latest Windows updates. Updates often include bug fixes and improvements that can resolve issues of course this will only work if the error 0x80070002 is happening with the Store and not Windows updates.
Right-click on the start menu and go to Settings
Click on Update and Security (Windows Update for Windows 11)
Click on the Check for Updates button

Clear the Microsoft Store cache
Clearing the cache can help resolve various Microsoft Store related issues.
Press the Windows key + R on your keyboard
Now type wsreset.exe and then press Enter

This will clear the Store cache and should hopefully fix the issue.
Run the Windows Store Apps Troubleshooter
Windows provides a built-in troubleshooter to identify and fix common issues.
Right click on the start menu and select Settings
Now navigate to Update & Security then Troubleshoot
Now click on Windows Store Apps

Run the troubleshooter and follow the on-screen instructions
Reset the Microsoft Store
Resetting the Microsoft Store can often resolve more persistent issues.
Right-click on the start menu icon and select Apps & features
Find Microsoft Store and click on it
Under Advanced options click the Reset button to reset the Store to its default settings.
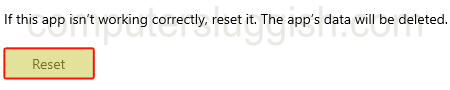
Disable third-party antivirus software
Temporarily disable third-party antivirus or security software you have installed on Windows. Sometimes, these programs can interfere with the functioning of the Microsoft Store.
So if you are using McAfee, Kaspersky, Norton Security, Avast, AVG, etc disable it then try again, just keep in mind you might not be protected from threats while it is disabled.
Check your date and time settings
Incorrect date and time settings can cause problems with the Microsoft Store. Make sure your system’s date and time are correctly set.
Right-click on the clock in the system tray
Click Adjust date/time
Now toggle set the time automatically to On
Conclustion
If none of the above troubleshooting methods have helped resolve the 0x80070002 error, you might need to unfortunately reset Windows or you could try reaching out to the Microsoft community for more support.


