This Windows 10 guide will show you some expert fixes to try and resolve any issues you may be having with Windows 10 updates not working on your PC or laptop.
Windows updates are an essential part of maintaining a secure and optimized operating system. The updates are designed to do a variety of things such as enhancing system performance, fixing bugs, and patching any known security vulnerabilities.
Table Of Contents
Why has my Windows update failed?
Regularly installing Windows updates ensures that your PC or laptop stays up to date with the latest features and improvements, helping to make your computer smoother and give you a better experience.
Every now and again Windows 10 just decides it does not want to install the latest updates and this could be down to many reasons.
It could be your security software installed on your Windows 10 system blocking important files for the update to run. Update problems could also be caused by recently installed drivers that are not compatible or a system file that has become corrupted! It could be just as simple as you are not signed in as a Windows 10 administrator and this is causing the problem.
Tips to resolve when Windows 10 won’t update
Below are different methods to fix Windows 10 updates not working. By following these tips and troubleshooting tools, you will hopefully be able to overcome any update-related challenges and keep your Windows 10 system running smoothly and securely.
Fix 1: Run update troubleshooter
Windows 10 comes with a built-in troubleshooter that can automatically detect and fix common update problems.
Type troubleshoot in the start menu > Open Troubleshoot Settings
Go to Additional troubleshooting and select Windows update and run the troubleshooter
Fix 2: Disk Cleanup
Run a disk cleanup on your PC using the one built into Windows. This will help with cleaning any old temporary files that could be causing issues stopping Windows 10 from updating.
Open the Start Menu and type in Disk Cleanup and open it
Select your drive
Select Clean up System Files and select your Drive again
You can then also go through and choose which items to clean by checking the boxes and pressing OK > Then Delete Files
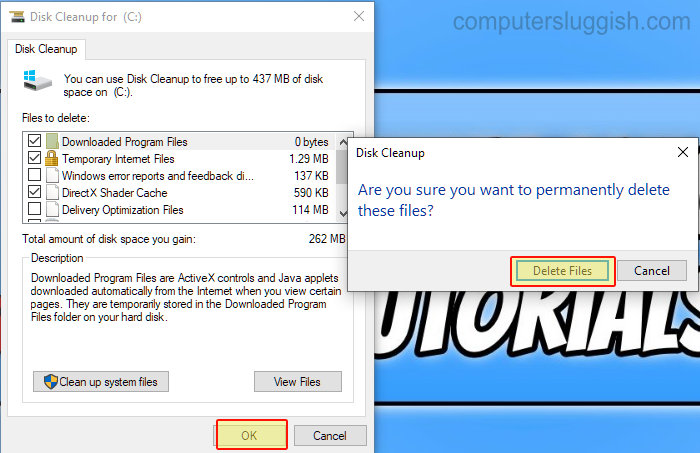
Fix 3: Disable your Antivirus and Firewall
Try disabling the security that you may have installed on your PC or laptop as either of these could be causing you issues when trying to update Windows 10.
Fix 4: Turn off VPN
Turn off your VPN if you are using one.
Fix 5: Check Disk
Try running a check disk to see if any of the system files have become corrupted on your computer.
Open File Explorer > Go to This PC and Right-click on the C: Drive
Go to Properties > Tools
Click on ‘Check‘ underneath error checking
Select Scan Drive and then fix any errors and then go ahead and Restart your PC
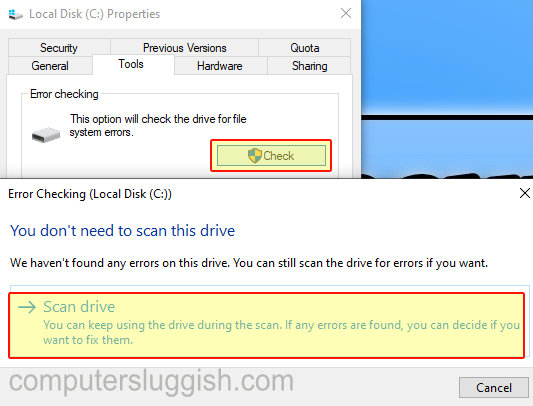
Fix 6: Restart the Windows Update Service
To stop the service open Command Prompt and type in the following command:
net stop wuauserv
Press enter
Type in net stop bits and press enter
Then to start the Windows update service again type in:
net start wuauserv and press enter
Type in net start bits > Press enter
Fix 8: Clear the software distribution folder
Open File Explorer and go to the following location:
C:\Windows\SoftwareDistribution
Delete everything in this folder, or you can always rename the software distribution folder if you don’t want to delete it.
Fix 9: Re-register DLLs
Try reregistering your .Dll files back to your system.
Type in the following code in Command Prompt and press Enter
for %i in (%windir%\system32\*.dll) do regsvr32.exe /s %i
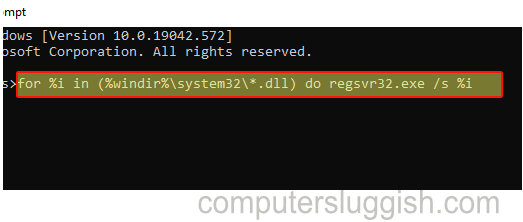
After trying these fixes you can try and run the Windows updates again.
Final Thoughts
By following these steps, you should be able to resolve the most common Windows 10 update problems. Remember to keep your system up to date to ensure optimal performance, security, and access to the latest features.
If all the above fixes fail then it may just be you need to reinstall Windows 10 by doing a fresh install. The upside of doing this is it’s always good to do a fresh installation as it will remove any old rubbish on your PC / laptop and speed it up
Check out our YouTube video here on How To Fix Update Issues In Windows 10.


