Diving into the world of Skull and Bones only to encounter crashes, freezes, or startup issues on your Xbox Series X|S can significantly disrupt your gaming experience.
However, don’t let these obstacles keep you from embarking on thrilling pirate adventures.
This comprehensive guide is designed to arm you with effective troubleshooting steps to resolve these issues and enhance your gaming sessions.
Table Of Contents
How To Fix Skull and Bones Crashes on Xbox
Do each method below until one resolves the problem.
1. Restart Your Xbox Console
A fundamental step that can work wonders is simply restarting your Xbox console. This action can clear up minor glitches causing the game to falter.
- For Xbox Series X|S: Press and hold the Xbox button on your controller, navigate to “Restart Console” in the power menu, and await the console’s reboot.
2. Update Your Xbox System Software
Outdated console software can often be the root cause of game crashes. Keeping your Xbox updated is essential for a smooth gaming experience.
- To update your system: Hit the Xbox button, proceed to “Profile & system” > “Settings” > “System” > “Updates & downloads”, and install any pending updates.
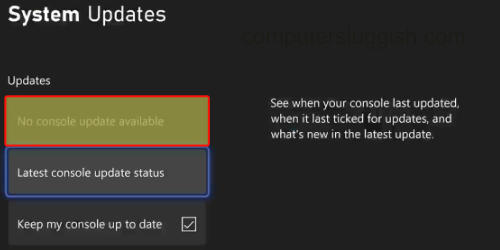
3. Clear the Xbox Cache
Clearing your console’s cache can solve problems related to corrupted game data, which might be causing the crashes.
- Steps to clear the cache: Power off your console, disconnect the power cable, wait for at least 40 seconds, reconnect the cable, and power on your Xbox.
4. Reinstall Skull and Bones
Corrupted game files are a common culprit behind game crashes. A fresh installation of Skull and Bones could rectify these glitches.
- To reinstall the game: Go to “My games & apps” on the Xbox dashboard, locate Skull and Bones, select “Manage game & add-ons”, opt for “Uninstall all”, and then reinstall the game via the Microsoft Store.

5. Check for Game Updates
Developers frequently release patches to fix bugs and crashes. Ensuring your game is up-to-date is crucial for a stable experience.
- To check for game updates: Highlight Skull and Bones on the dashboard, press the menu button on your controller, select “Manage game & add-ons”, and look for any available updates.
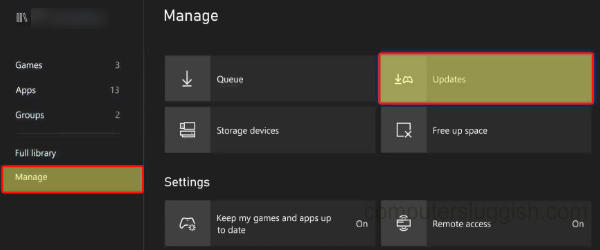
Conclusion
Encountering crashes while playing Skull and Bones on your Xbox Series X|S can be annoying, but by using the troubleshooting steps highlighted in this guide, you stand a good chance of overcoming these issues.
From performing a simple console restart to ensuring your game and system are up-to-date, these strategies are aimed at fixing Skull and Bones crashing.


