If you’re a Fortnite player, you understand the importance of a reliable controller in-game if you prefer using a controller instead of a keyboard and mouse.
When your PC controller suddenly stops working while you’re in the middle of an intense battle in Fortnite, it can be incredibly frustrating.
That is why I have prepared a straightforward guide to help you get your Fortnite PC controller back in action. Let’s dive right in and resolve those controller issues quickly and efficiently.
Table Of Contents
How to Fix Fortnite PC Controller Issues
Basics first
First, let’s check the basics before diving into more complex solutions, it’s essential to rule out the most basic issues:
- Ensure your controller is properly connected to your PC.
- Make sure the controller is charged or has fresh batteries.
Sometimes, it’s easy to overlook these simple steps, so double-check them to eliminate the obvious culprits.
Restart Your PC
A quick restart of your PC can resolve many game-related issues. Ensure that all background programs, including Fortnite, are closed before restarting.
Once your PC has rebooted, try running Fortnite again with your controller.
Update Your Controller Driver
Outdated or incompatible drivers can cause controller problems. Follow these steps to update your controller driver:
Press the Windows key and search for “Device Manager.”
Expand the “Human Interface Devices” section.
Right-click on your controller and select “Update driver.” (See the example image below for updating audio)
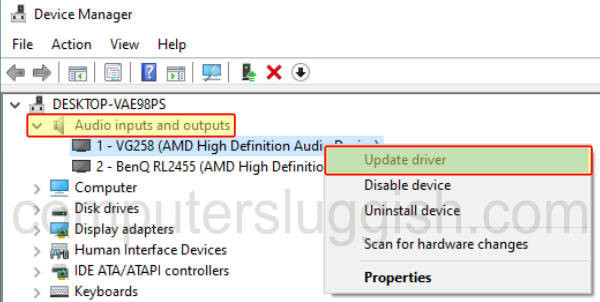
Choose “Search automatically for updated driver software.”
Windows will search for the latest driver updates. If it finds any, follow the on-screen instructions to install them.
Verify Fortnite Settings
Sometimes, Fortnite’s in-game settings can cause controller issues. Ensure that your controller settings within the game are correct:
Launch Fortnite and navigate to the settings menu.
Go to the “Game” tab.
Confirm that the input type is set to “Controller.”
Make sure you’ve selected the correct input type, and your controller should work as expected.
Controller Calibration
If your controller is still not working correctly, you can try calibrating it:
Search for “Set up USB game controllers” in the Windows search bar.
Select your controller and click “Properties.”
Go to the “Settings” tab and click on “Calibrate.”

Follow the on-screen instructions to calibrate your controller. This process can help resolve issues related to sensitivity and response.
Check for Controller Firmware Updates
Some controllers have firmware that can be updated to improve performance.
Check the manufacturer’s website for any available updates and follow their instructions to update your controller’s firmware.
Test with Another Controller
If you have access to another controller, try using it with Fortnite to see if the issue is still the same.
If the second controller works correctly, it’s possible that your original controller is faulty, and you may need to replace it.
Reinstall Fortnite
If all else fails, you can try reinstalling Fortnite to ensure that the game’s files aren’t causing the issue. Here’s how:
Uninstall Fortnite from your PC and use the Epic Games Launcher to reinstall the game.
Conclusion
Fixing Fortnite PC controller issues can be frustrating, but with these methods, you should be well on your way to getting back in the game with a working controller.
I hope one of the above methods did help fix your PC controller not working in Fortnite on your gaming machine.


