Destiny 2 is an exciting free-to-play game and one that I have played for some time. Playing it with a Steam Controller can make the game even more enjoyable if you like using controllers that is.
However, if you’re facing issues with your Steam Controller not working in Destiny 2 as expected, it can be frustrating.
So in this guide, I will show you how you can troubleshoot Destiny 2 not recognizing your Steam controller so you can get back to gaming in no time.
Table Of Contents
What causes Destiny 2 to not recognize your Steam controller
The Destiny 2 Steam Controller not working issue often comes from various causes.
First, it’s a good start to check your controller’s connectivity, ensuring the battery is charged enough, and cables or Bluetooth connections are secure.
Disabling the Steam Overlay and adjusting in-game controller settings can resolve conflicts. Keeping your controller’s firmware up-to-date, verifying game updates, and avoiding third-party software can also help.
How To Fix Destiny 2 Steam Controller Not Working
Below are the different methods to fix your Steam controller not working in Destiny 2.
Fix 1: Check Your Hardware
Before diving into any software-related issues, it’s crucial to ensure that your Steam controller is in good, and working condition.
Battery Check: Make sure your Steam Controller has enough power. Replace or recharge the batteries if needed.
Cable Connection: If you’re using a wired connection, ensure that the USB cable is securely plugged into your controller and PC.
Bluetooth Connection: If you’re using Bluetooth, make sure your controller is properly paired with your PC. Re-pair if necessary.
Fix 2: Restart Destiny 2
Sometimes, issues can be resolved with a simple game restart.
Exit Destiny 2: Save your progress and exit the game.
Restart Steam: Close Steam and relaunch it.
Launch Destiny 2: Start Destiny 2 from your Steam library and see if the controller works.
Fix 3: Steam Overlay Configuration
Steam has an overlay that sometimes interferes with Destiny 2’s in-game controller settings.
In Steam, go to “View” and click on “Settings.”
In the “In-Game” tab, uncheck the box that says “Enable the Steam Overlay while in-game.”
Relaunch Destiny 2 and see if your controller works now.
Fix 4: Game Configuration
Destiny 2 offers in-game controller settings that might need adjustment.
Launch Destiny 2.
Navigate to the settings menu.
In the “Key Mapping” or “Controller” section, check if the controller is recognized.
If not, try reconfiguring the controls or reset to default settings.
Fix 5: Verify Controller Compatibility
Ensure that your Steam Controller is compatible with Destiny 2, although this should not be the reason why you are not able to get your Steam controller to work in Destiny 2.
It’s still worth ensuring that no one else is also having the same problem and they have removed support because of this.
Bungie, the game’s developer, may occasionally update game controller support. Check the official Destiny 2 website or forums for any controller compatibility updates.
Fix 6: Update Your Controller Firmware
Sometimes, a controller firmware update can resolve compatibility issues. Follow these steps:
Connect your Steam Controller to your PC via USB.
Open Steam.
In the Steam client, go to “Library.”
Right-click on Destiny 2 and select “Manage” > “Controller Configuration.”
Check for any available updates for your controller.
Fix 7: Reinstall Destiny 2
If all else fails, try reinstalling Destiny 2. I know this option kind of sucks but it could be an issue with your games files. This could easily resolve Destiny 2 not recognizing your Steam controller.
Uninstall Destiny 2 through Steam.
Restart your PC.
Reinstall Destiny 2 from your Steam library.
Test your Steam Controller once the installation is complete.
Fix 7: Easy Gamer Utility
Try launching the fix/ repair option within our program called Easy Gamer Utility, and see if it repairs the problem with your Steam controller not working.
You can download it from this location. After downloading, launch the program and select the “FIX” tab.
Under “Custom Game Fixing,” click the browse button to locate the Destiny .exe file and select it.
Choose the game launcher you used to purchase the game, then click the “Attempt Fix” button.
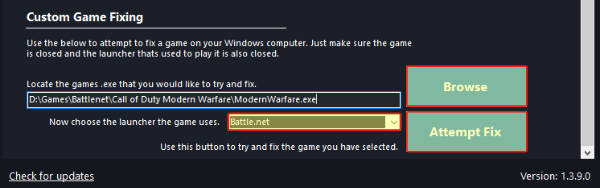
Fix 8: Get Community Help
If the problem persists after following these steps, it might be a more complex issue.
Ask for help from the Destiny 2 community forums or the Steam community. There, you can share your problem and potentially get assistance from others who have experienced the same issue.
Final Thoughts:
Troubleshooting your Steam Controller not working in Destiny 2 can be a straightforward process, but it can also be a pain.
Luckily there are a few things that you can do as I showed above such as checking your hardware, configuring settings, and verifying compatibility. And hopefully, you will be back in the game without any issues, in no time!


