Welcome to this guide on how to display an FPS counter in Remnant 2 on your Windows PC. If you’re eager to keep a close eye on your frame rate performance while playing this third-person action game, then you’ve come to the right place.
Remnant 2 is an action adventure with stunning graphics. As a player, you’ll explore vast and ever-changing landscapes, facing deadly enemies along the way and uncovering the secrets of a mysterious and detailed universe. With its fun storyline and cooperative gameplay, Remnant 2 delivers a truly unforgettable adventure for all of us PC gamers to enjoy!
Whether you’re playing on a Windows 10 or Windows 11 PC or laptop, the guide will walk you through how to show FPS in Remnant 2, allowing you to monitor your game’s smoothness and optimize your gaming experience. What more could you ask for?
Remnant 2 show FPS
Let’s dive in and see how to show your FPS in the awesome Remnant 2 game!
Windows Game Bar FPS Counter
You can use the Windows 10/11 game bar to view FPS in Remnant 2 on your computer.
Press and hold the Windows key + G to open the Game Bar overlay on your PC
Click on the Widget Menu > Select Performance
Click on the Pin icon > Click on the FPS tab
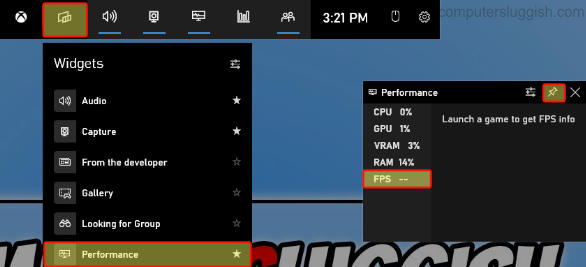
NVIDIA GeForce
You can click on settings in NVIDIA GeForce to enable an FPS counter in the action game.
Open the Nvidia GeForce Experience Go to Settings
Click on General > Select IN-GAME OVERLAY and toggle it to On
Then click on Settings and select HUD layout
Go to Performance and select FPS and choose a position for the FPS counter
Once finished press Back and then Done
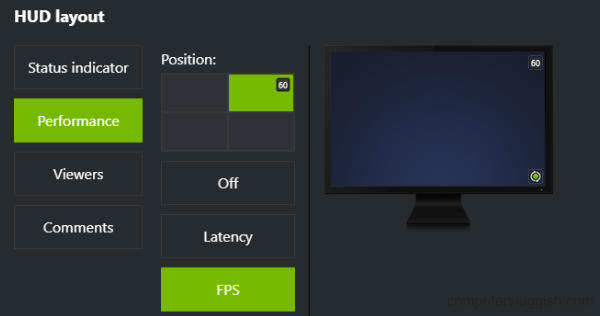
AMD Adrenalin
Use AMD Adrenalin Software to view your in-game FPS or frame rate.
Open the Adrenalin software and go to the Performance tab
Toggle Show Metrics Overlay so that it is Enabled

If you were wondering how to show FPS in Remnant 2 then I hope that this guide helped you and you are now enjoying smoother gameplay and having great fun!
Check out more of our gaming guides here.


