In this guide I will be showing you how to fix the SeaWorld app not showing your tickets, this can be very frustrating but luckily can be fixed.
SeaWorld is known for its thrilling marine attractions and entertaining shows, and having your tickets ready on your mobile app enhances the overall experience.
However, if you find yourself in a situation where your SeaWorld tickets are not showing on the app, don’t worry – we’ve got you covered. Follow these step-by-step instructions to troubleshoot and resolve the issue.
Table Of Contents
Why Is The SeaWorld App Not Showing My Tickets
There can be many things that can cause this problem for example. A poor internet connection may prevent the app from fetching the latest ticket information.
Not having the latest update installed for the Seaworld app, or it could just simply be that the app has frozen and you need to restart it. Those are just some examples see below for more and fixes.
How To Fix SeaWorld Tickets Not Showing On App
Below are the different methods you can use to fix the problem, make sure you do each one before moving on to the next fix.
Check Internet Connection:
Ensure that your mobile device has a stable internet connection. A poor or unstable connection may prevent the app from fetching your ticket information.
Connect to a reliable Wi-Fi network or use cellular data to establish a stable internet connection. The below image shows an Android device connected to the WiFi.
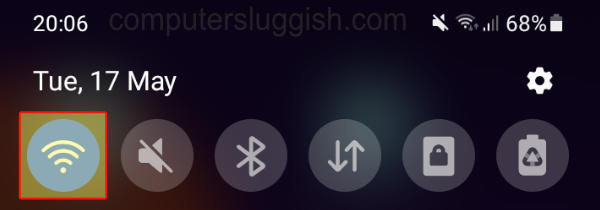
Refresh the App:
Close the SeaWorld app completely and reopen it. Swipe away the app from your recent apps or force close it, then relaunch.
This simple step often helps refresh the app and fetch the latest data, including your tickets.
Update the SeaWorld App:
Make sure you are using the latest version of the SeaWorld app. Outdated versions may have bugs that can cause issues with ticket display.
Visit the app store on your device and check for updates. If an update is available, install it and restart the app. Below is a screenshot showing the Google PlayStore to update all apps.
Android:
- Open the “Google Play Store” on your Android device.
- Tap on the three horizontal lines in the upper-left corner to open the menu.
- Select “My apps & games” from the menu.
- Look for the SeaWorld app in the list of installed apps. If there is an update available, you’ll see it listed here.
- Tap on the SeaWorld app, and if an update is available, you’ll see an “Update” button. Tap on it to download and install the latest version.
Apple (iOS):
- Open the “App Store” on your iOS device.
- At the bottom of the screen, tap on the “Updates” tab. Here, you’ll see a list of apps with available updates.
- Locate the SeaWorld app in the list. If an update is available, you’ll see the option to “Update” next to the app.
- Tap on the “Update” button next to the SeaWorld app to download and install the latest version.

Log Out and Log In Again:
Sometimes, logging out and then logging back into your account can resolve syncing issues. Open the SeaWorld app, go to the account or profile section, and find the option to log out.
After logging out, log back in using your credentials and check if your tickets are now visible.
Clear Cache and Data:
If the app is still not displaying your tickets, clear the cache and data. Go to your device’s settings, find the SeaWorld app, and navigate to the storage or app settings.
Clear both the cache and data. Keep in mind that this may log you out, so log back in and check if the issue is resolved.
Clear Cache On Android:
- Open the “Settings” app on your Android device.
- Look for and select “Apps” or “Application Manager” from the Settings menu.
- Scroll down and find the SeaWorld app in the list of installed apps.
- Tap on “Storage” or “Storage & cache.”
- You should see an option to “Clear Cache.” Tap on it to remove the cached data for the SeaWorld app.
Apple (iOS):
- Open the “Settings” app on your iOS device.
- Scroll down and select “General.”
- Tap on “iPhone Storage” (or “iPad Storage” on iPads).
- Find the SeaWorld app in the list of installed apps.
- If you have the option to delete the app entirely and reinstall it, which will clear the cache. However, this step is not necessary if you only want to clear the cache.
- If you’re using iOS 14 or later, you can clear app cache without deleting the app by scrolling down to the “Documents & Data” section within the app’s storage and choosing “Delete App.”
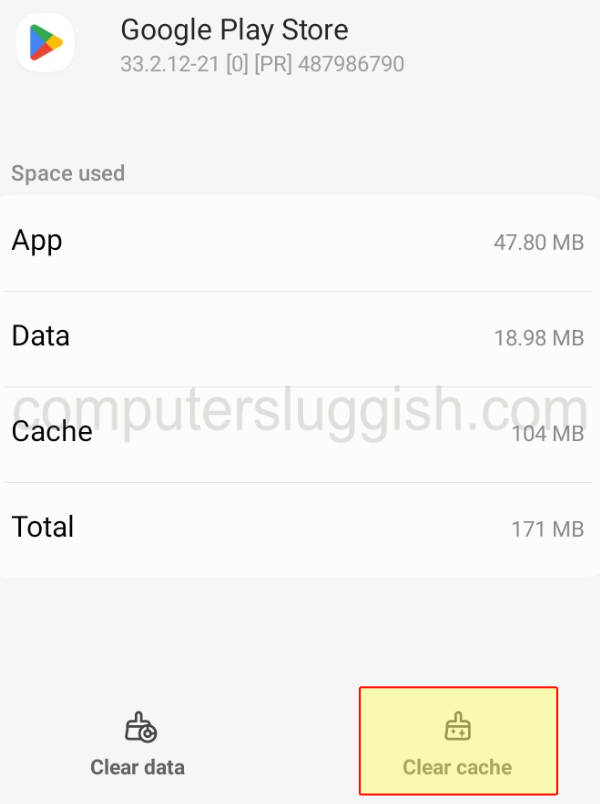
Verify Ticket Purchase:
Double-check your email or confirmation receipt to ensure that the ticket purchase was successful.
If there is an issue with the purchase, contact SeaWorld’s customer support or the platform through which you bought the tickets.
Contact SeaWorld Support:
If the problem persists after trying the above steps, it’s time to reach out to SeaWorld’s customer support.
They can assist you in resolving the issue, whether it’s related to your account, the app, or the tickets themselves.
Provide them with relevant details such as your account information and any error messages you may have encountered.
Final Thoughts
By following these troubleshooting methods, you should be able to resolve the issue of SeaWorld tickets not showing on the app.
Remember that apps can have occasional glitches, but with a bit of patience, you’ll be able to get your tickets showing again within the app.


