In this guide, we will be taking a look at what you can do to fix MW3 zombies crashing, freezing, and not loading problems on a Windows 10 or Windows 11 gaming computer.
COD Zombies is probably one of my favorite game modes in the Call of Duty games, I love running around trying to reach the highest possible level. But what I do not like it when MW3 zombies keep crashing on my PC.
That is why I have put together this guide with different troubleshooting methods that you can use to fix MW3 Zombies crashing, freezing, or not even starting.
Table Of Contents
How To Fix MW3 Zombies Keeps Crashing On PC
Below are the different methods, do each one until one fixes the problem that you are having.
Ensure your graphics drivers are up to date:
Game crashes may be due to outdated or corrupted graphics drivers. To resolve this:
- Identify your graphics card (NVIDIA, AMD, or Intel GPU).
- Visit the official website of your graphics card manufacturer.
- Download and install the latest drivers for your specific graphics card model.
For assistance, refer to the relevant guides:
Utilize Easy Gamer Utility:
To address MW3 Zombies crashes, use the Easy Gamer Utility program. Download it from the provided location here, launch the program, and navigate to the “FIX” tab.
Under “Custom Game Fixing,” click the browse button to locate the MW3 Zombies.exe file, select it, choose the game launcher used for the purchase, and click the “Attempt Fix” button.
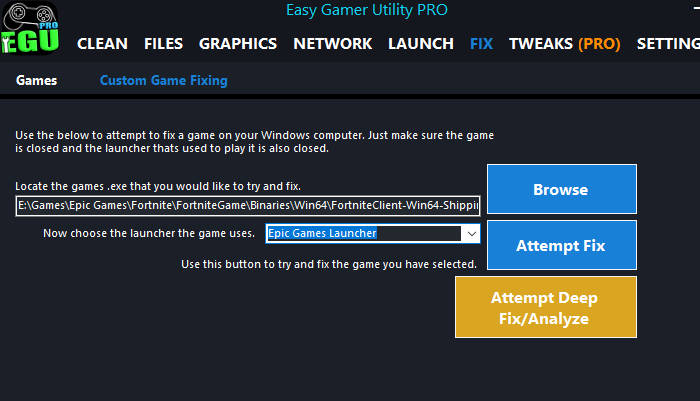
Verify Game Files:
Corrupted game files can lead to crashes. Platforms like Steam offer a built-in feature to verify file integrity.
For Steam:
- Open the program.
- Go to MW3 Zombies in your Library.
- Right-click on the game, choose “Properties.”
- Select “Local Files” and click “Verify integrity of game files.”
For Battle.net:
For Battle.net, open the Battle.net app, go to the Games tab, find MW3, click the Settings cog, and select “Scan and Repair,” then “Begin Scan.”
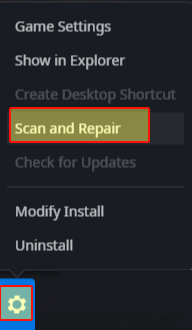
Adjust In-Game Settings:
Now this really can help fix in-game MW3 zombie crashes. Tweak in-game graphics settings, especially if set to high, to prevent crashes:
- Launch MW3 Zombies.
- Access the settings menu.
- Lower graphics settings, particularly if your PC struggles with higher settings.
- Disable unnecessary graphical effects or features.
Run the Game as an Administrator:
Running the game with administrative privileges can often resolve issues. To do this:
- Locate the MW3 Zombies executable file in the game’s installation folder.
- Right-click on the MW3 Zombies .exe and select “Run as administrator.”
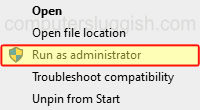
Update Windows:
Outdated Windows operating systems can cause compatibility issues. Ensure your Windows is up to date:
- Go to Settings > Update & Security > Windows Update.
- Click “Check for updates” and install any pending updates.

Disable Background Applications:
Background applications can consume system resources and create conflicts with the game.
So go ahead and close unnecessary programs and processes running in the background before launching MW3 Zombies.
Check for Game Updates:
Developers often release new patches and updates to address known issues. Ensure your MW3 Zombies game is up to date.
YouTube Video Fixing MW3 Crashing Problems
Below is a video that I did resolving problems with MW3 crashing, it might have some extra methods to help you get Zombies working.
Final Thoughts
Well, there you go that’s a few different methods that you can use to fix MW3 zombies crashing and not starting on your Windows 10/11 computer. I hope one of the above methods has resolved the issue that you were having and you can now get back to enjoying the game.


