In this post, we will be showing you a few things that you can do that will hopefully fix the connection issues that you are getting with Dota 2 on your Windows 10/11 PC or Laptop.
If you are trying to play an online game you may keep getting problems like:
- Dota 2 Keeps Lagging
- Dota 2 Can’t connect Online
- Dota 2 Connection error
- Dota 2 Failed to connect online
After you have done each method try launching Dota 2 and see if it helped fix the connection problem you are having. If it did then please comment below and let everyone know which method helped fix the connection problem for you.
Table Of Contents
Why is my Dota 2 so laggy?
Dota 2 connection issues and lag on PC often arise from an unstable internet connection, particularly when using Wi-Fi instead of a wired Ethernet connection.
Bandwidth fluctuations, especially with multiple devices connected to the same network, can lead to delays and disconnections during gameplay.
Additionally, server-related problems, such as maintenance or disruptions on Valve’s servers, can cause temporary connectivity issues.
That’s just a couple of examples of what can cause your Dota 2 to be so laggy, now let’s take a look at how you can fix the lagging problems.
How to fix Dota 2 network errors & connection issues on PC:
Below are the steps for fixing issues with Dota 2 connection problems and network errors, on your Windows 10 or Windows 11 PC or laptop.
Fix 1: Ensure Dota 2 is not being blocked by your firewall
Check that your firewall is not blocking the game from accessing the internet otherwise, you will not be able to connect online in the game.
If you are using Windows Defender Firewall then you can allow Dota 2 access through your firewall by doing the following:
- Open the Windows Start menu and search and open “Windows Defender Firewall“
- Click “Allow an app or feature through Windows Defender Firewall“
- Make sure that the boxes are ticked next to Dota 2
- If Dota 2 is not on the list click on “Allow another app” and add it manually
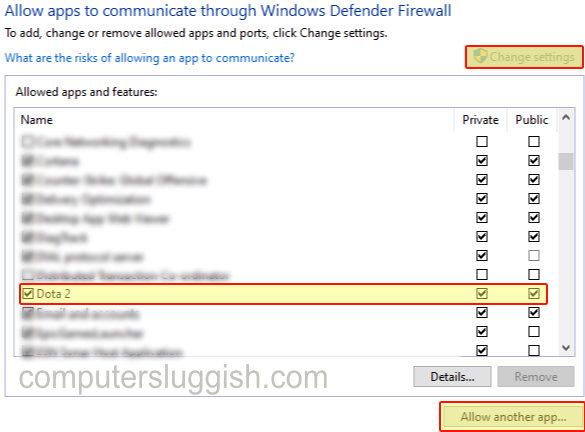
Fix 2: Temporarily disable your security
Disable your computer’s security and see if that fixes the connection issues with Dota 2 (just remember you will not be protected while your security is disabled).
If this works then you will need to add the game to the exception list of your security to prevent future connection issues, while also keeping your PC secure.
Fix 3: Ensure Steam is up to date
- Open Steam
- Click on Steam in the top left-hand corner
- Click on “Check for Steam Client updates“
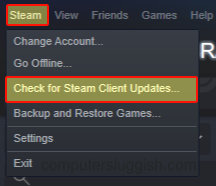
- If an update is available then it will download and you will need to Restart Steam once finished

Fix 4: Make sure Steam isn’t being blocked by your Firewall or security
If it is then add it to your Firewall or securities exceptions list. If you are using Windows Defender:
- Open the Windows start menu and search and open “Windows Defender Firewall“
- Click on “Allow an app or feature through Windows Defender Firewall“
- Make sure that the boxes are ticked next to Steam
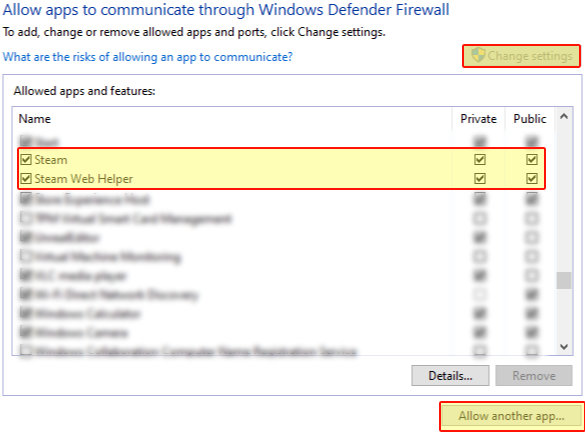
Fix 5: Make sure there is no pending update for Dota 2 in Steam
Ensure you have the latest version of Dota 2 installed:
- Open Steam > Go to your Library and click Downloads at the bottom of Steam
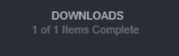
- You will see Dota 2 in the list if there is an update pending

Fix 6: Make sure Metered connection isn’t enabled:
- Right-click Start menu > Settings
- Click on Network & Internet
- Now click “Properties” underneath your network adapter > Ensure “Set as metered connection” is “Off“
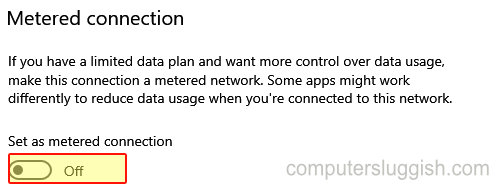
Fix 7: Use Cable Not Wi-Fi
It’s a much more stable connection. If you are already using cable then ensure your cable is not damaged.
Fix 8: Check if there are currently any known issues with your internet provider
Check your internet provider’s website for any issues in your area. For example at the time of writing this fixing guide, I am with Virgin Media, so I would need to go onto their website and do a local check on my area and see if any problems have been reported.
Fix 9: Cancel any background programs
Close down any running programs that might be transmitting a lot of data causing Dota 2 to lag.
Method 10: Reset Your Windows Network Adapter
We will be using Easy Gamer Utility to reset your Windows network adapter, and with a bit of luck, this will resolve the lagging problems in Dota 2.
Download our free program Easy Gamer Utility
Go to the Network Tab and click on Reset Network Adapter

There are also many other features you can use in the Network Tab to troubleshoot network issues in Dota 2.
Final Thoughts
There you have it those are the methods for fixing Dota 2 connection issues. Hopefully, one of the above methods helped fix your game so you can enjoy it without any issues!
Also, check out more helpful Dota 2 posts here.


