Graphics Bad, Glitching, and Blurry In Dota 2 In Windows
If you are playing Dota 2 on your Windows 10/11 PC or laptop but finding that the graphics happen to keep going bad, then don’t worry because in this post we have listed a few things that you can do which will hopefully resolve the graphical issues you are facing.
You might be facing graphical issues in Dota 2 such as:
- Dota 2 graphics are blurry
- Dota 2 bad textures
- Dota 2 graphics glitching
- Dota 2 graphics really bad
Try out the methods that we have listed and after you have done each method go ahead and launch Dota 2 and see if it hopefully resolved the graphics problem. If it didn’t then move onto the next method.
Table Of Contents
Steps To Fixing Graphics Issues in Dota 2:
Below are the different steps for fixing graphics problems in Dota 2 you will need to do each method until one fixes the issue you are having.
Fix 1: Update Your graphics drivers
This is most important as it usually resolves most graphics problems with games:
If you already have the latest graphics card drivers installed then try installing the previous drivers just in case there is an issue with the new driver.
Fix 2: Change Dota 2 Graphics
Change your graphics preference in Windows settings.
- Right-click the Start menu icon > Settings
- Click on System
- Select Display on the left-hand menu > Scroll down and click on”Graphics settings“
- In the Drop-down menu select “Desktop app” > Now click “Browse” then select dota2.exe and add it
- Now click Dota 2 in the list and click “Options” > High performance
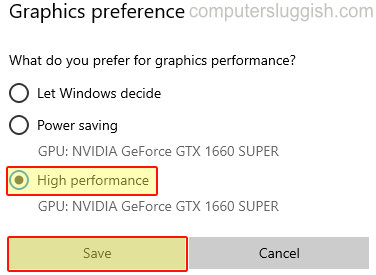
Fix 3: Remove Overclock settings
If you have overclocked your graphics card then try temporarily removing the overclock settings as this can sometimes cause issues
Fix 4: Update DirectX
If you don’t have the latest files installed for DirectX then this can cause issues.
- Click here to download DirectX then follow the on-screen instructions
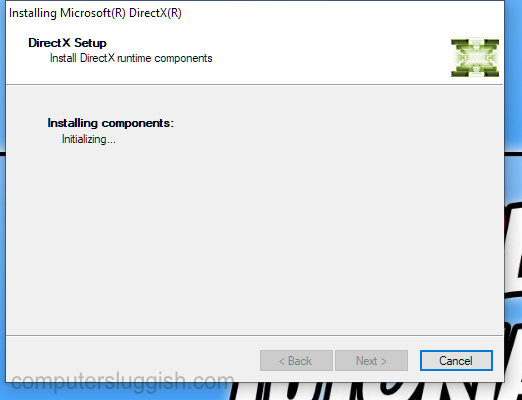
Fix 5: Change Dota 2 Graphics Settings
In Dota 2 try using the below graphics settings.
Launch Dota 2 > Open the Settings > Go across to Video Settings > Click “Use advanced settings” and do the following:
- Grass – Enable
- Anti-aliasing – Enable
- Texture quality – Medium
- Effects quality – Medium
- Shadow quality – Off
- Game Screen Render Quality – 80%
- Max FPS allowed – 60 (If you have a better GPU raise it higher)
- Rendering – Direct3D 11
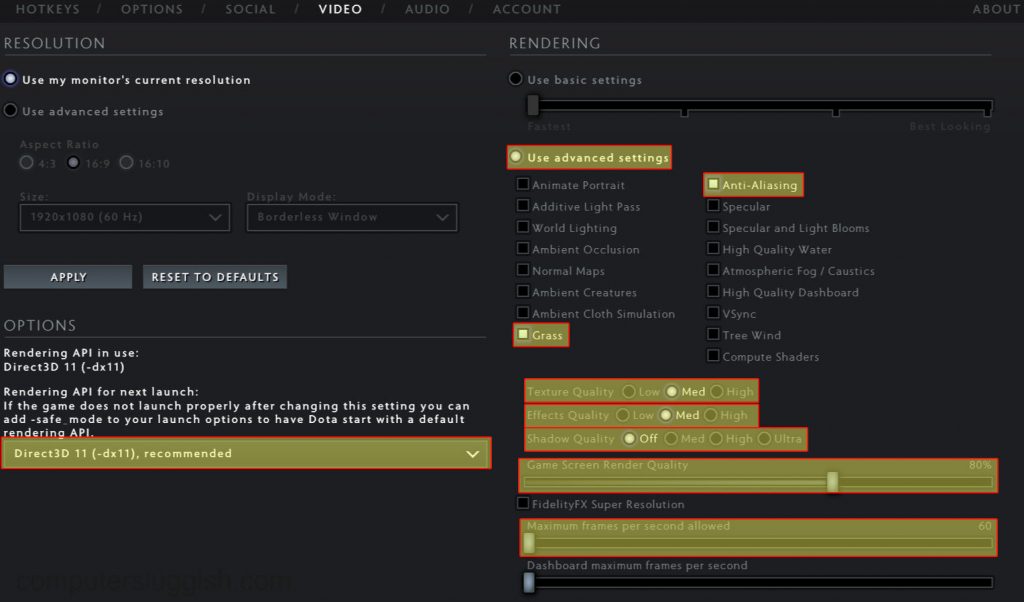
Fix 6: Hardware-accelerated GPU scheduling
You will only be able to use Hardware-accelerated GPU if your GPU supports it.
- Right-click on Windows start menu icon > Settings
- Click on System > Select Display on the left
- Click on Graphics Settings
- Toggle Hardware-accelerated GPU scheduling to ON
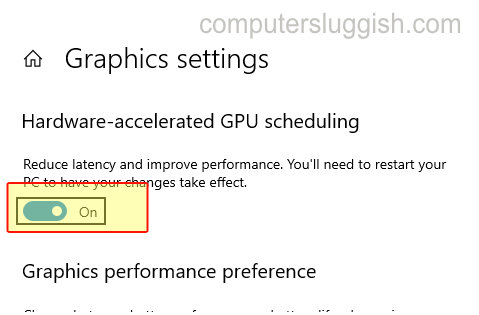
Fix 7: Display cable
Check it’s not your monitor’s cable causing the problem Try changing the cable for a new one if you have one available.
Fix 8: Display port
Try using a different display port on your graphics card and also a different display port on your monitor
There you have it those are the methods for fixing graphics problems in Dota 2. Hopefully, one of these methods helped fix the graphical issues you were facing in Dota 2.
Helpful links:
- How to install older version of NVIDIA drivers
- How to install latest Intel drivers
- How to install latest NVIDIA drivers
Also, check all our other Dota 2 posts here.


