Save System Resources By Enabling Microsoft Edge Sleeping Tabs
If you are a regular user of Microsoft Edge and like to have a lot of different tabs open at once, then there is a setting within the Edge browser that you can enable to help you out.
This setting aims to help reduce the amount of resources the web browser requires when you have been inactive from a tab for a certain amount of time.
The setting is called sleeping tabs, and that is exactly what it does. It just puts the tabs into a non-active state which will reduce the amount of memory your Edge browser will use.
****Top Tip****
Just keep in might although the sleeping tabs option is very good in Edge this does not mean that it works well with every website. You might need to refresh some sites to get them working properly again
How To Turn On Sleeping Tabs In Microsoft Edge:
1. Open up your Microsoft Edge browser > Click on the three dots in the top right-hand corner > Click on Settings
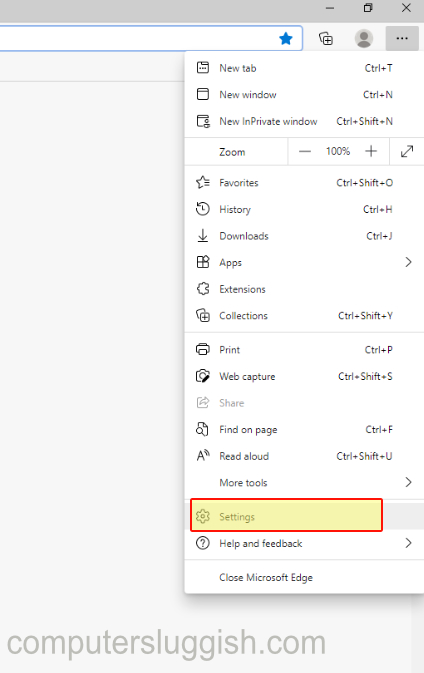
2. Click on System on the left-hand side menu > You will see “Save Resources” in the right-hand side panel

3. Toggle the button next to “Save resources with sleeping tabs” to ON (This will enable sleeping tabs in Microsoft Edge)

Now you have enabled the sleeping tabs setting in Microsoft Edge once the tab goes into sleep mode you will notice that the tab will be greyed out. Once you are ready to use that tab again you can freely click back on the tab and it will resume the website from where you left off.


