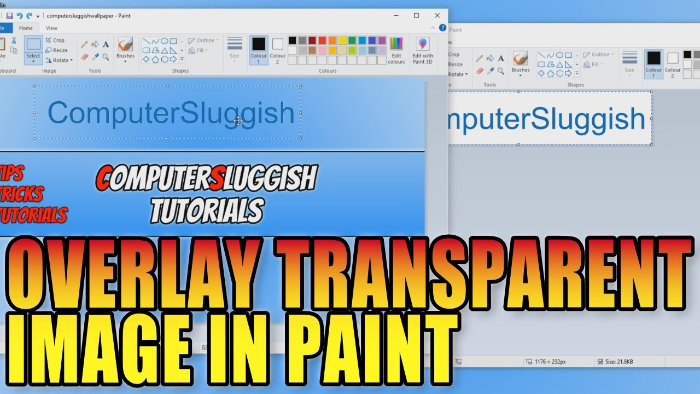Overlay Transparent Images In Windows 10 Paint
In this post, we will be showing you how you can put an image on top of another image in Microsoft paint, on your Windows 10 PC or laptop.
When you put the image on top of the other image it will be transparent, so it will still show the image or picture that’s below it.
So basically it’s almost like you will have two layers within Paint, except once you have pasted the second image on top of the bottom image you will not then be able to make any changes once you have clicked off, unlike other programs like GIMP. Gimp allows you to add multiple layers then edit them when needed. See below how to add a transparent picture on top of another image in Windows Paint.
****Top Tip****
png is the best file format to use for the image going on top
Adding An Image On Top Of Another Image In Windows Paint:
1. Open Paint
2. Now Copy and Paste in your first image that is going to be the background picture
3. Open Paint again in a separate window and copy and paste your second image in > This needs to ideally have a transparent background otherwise it won’t work as well
4. On the second image (the one going on top) press Ctrl + A to select the entire image > Click on Home along the top ribbon > Now click “Select” > “Transparent selection” > Press Ctrl + C to copy your image

5. Now go back to your first image (the background image) in the other open Paint window > Click on Home along the top ribbon > Now click “Select” > “Transparent selection” > Now Ctrl + V to paste the second image on top

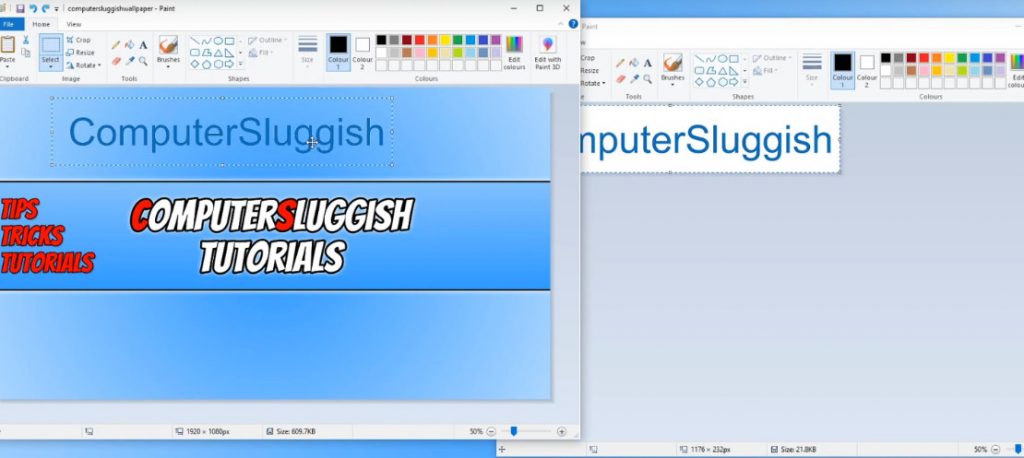
That’s how you can add an image on top of another image in using Paint in Windows 10.
If you are finding it’s not 100% perfect then you would need to use a program like GIMP.
We have more Windows 10 posts here.