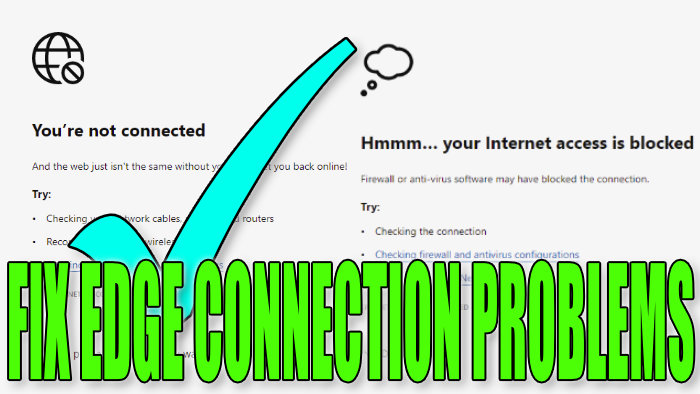Microsoft Edge You’re Not Connected Error ERR_INTERNET_DISCONNECTED
In this guide, we will be taking a look at how to fix Microsoft Edge not connecting to the internet, there are many reasons why Microsoft Edge might not be connecting to the internet on your PC or laptop. It could be that your system clock is incorrect, security is blocking its connection, or there is an issue with Edge itself.
Whatever the reason I have listed some things that you can do which will hopefully get your Microsoft Edge browser connected back to the internet in no time.
Table Of Contents
Edge cannot connect to internet error messages
If Edge won’t connect to the internet or you are not able to connect online then you might be receiving some of the below messages in Edge:
- “Microsoft Edge You’re Not Connected. ERR_INTERNET_DISCONNECTED”
- “Microsoft Edge Hmmm… your Internet access is blockedFirewall or anti-virus software may have blocked the connection.”
- “ERR_NETWORK_ACCESS_DENIED“
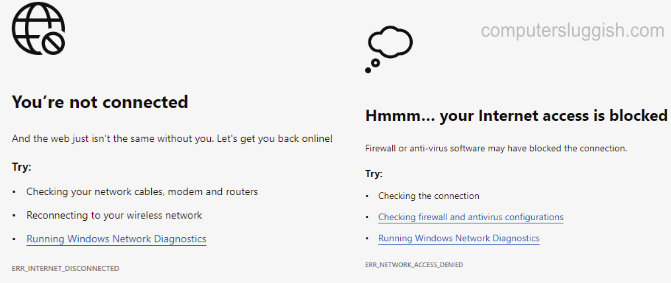
Fixing Microsoft Edge Connection Issues
Below are the steps for fixing Microsoft Edge not being able to connect to the internet.
Fix 1: Ensure Microsoft Edge is Up To Date
- Open Edge and click on the 3 dots in the top right corner > Help and Feedback > Now Click “About Microsoft Edge” > It will now check if Edge is up to date
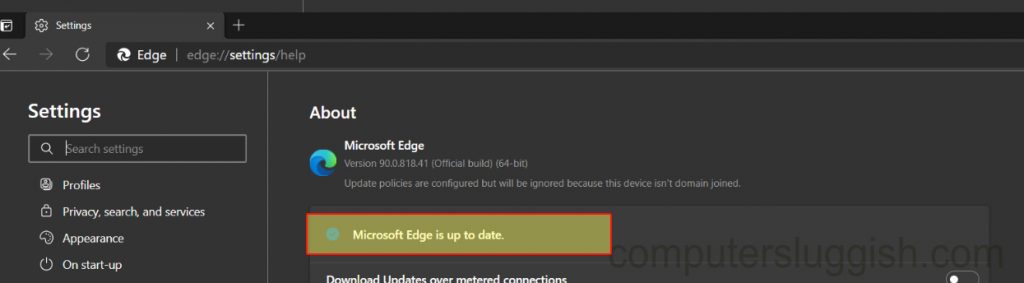
Fix 2: Make sure your System Time & Date is correct
In your system tray make sure you have the correct time and if you don’t then change the time:
- Right-click on the Date & time in your System Tray > Click “Adjust date/time” and set the correct date and time or choose set time and zone automatically
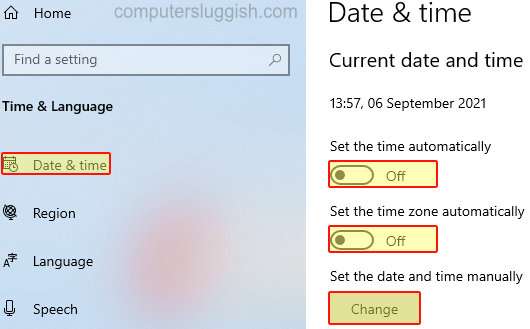
Fix 3: Other web browsers
Check if other web browsers on your computer can connect to the internet If they can’t then ensure that your computer is connected to the internet
Fix 4: Ethernet cable
If you are using cable then try connecting to the internet using WiFi and vice versus this will rule out if it’s an issue with your wireless or cable.
Fix 5: Ensure your security is not blocking Edge
I will show you how to do this in Windows Defender Firewall but if you are using a different security program then you will need to check how to do that:
- Open the start menu and search “Windows Defender Firewall” and open it
- Click “Allow an app or feature through Windows Defender Firewall“
- Find “Micrososft Edge” and ensure it has a tick under Private and Public > If it does not click the “Change settings” button to tick them
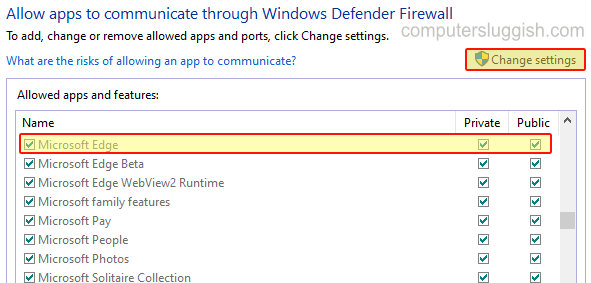
Fix 6: Reset Microsoft Edge Settings back to default values
- Open Microsoft Edge and click the 3 dots in the top right corner > Click “Settings“
- In the left menu click “Reset settings” > Now click “Restore settings to their default values” then the “Reset” button
Fix 7: Repair Edge browser
- Right-click the start menu icon > Click “Apps and Features” > In the search box type “Microsoft Edge” and select it
- Now click the “Modify” button > Now click the “Repair” button
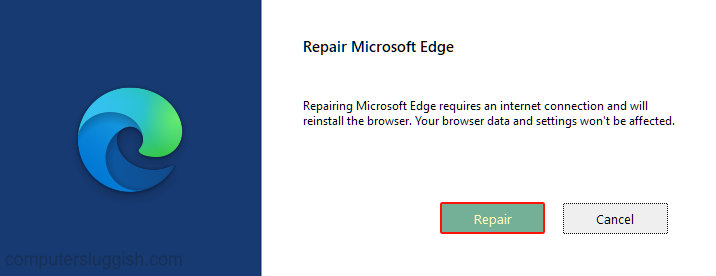
There you have it that’s how you can fix Microsoft Edge not connecting to the internet on Windows. If you are still having problems with Edge then you might need to wait until a new update is released for Edge, as it could just be an issue with the program and update itself.
We have more helpful Windows guides here that you might like.