Keyboard Stopped Working On Laptop or PC Windows 10
If you are having problems with your keyboard not working in Windows 10 then don’t panic because there are a few things you can do which will hopefully get your keyboard working again.
However, if you have dropped or spilled water over your keyboard then your keyboard might just be faulty and need replacing, but it’s still definitely worth trying the below methods.
Steps To Fix Keyboard Not Working:
1. Firstly just give your PC or Laptop a restart – This can work wonders at resolving issues with keyboards when they all of a sudden stop working
2. Unplug and plug your keyboard back in again if you are using a USB keyboard
3. If you are using a battery-run keyboard then change your batteries – They might be running low or need charging if you are using rechargeable ones
4. Check if a recent Windows update has been installed that might be the reason for your keyboard to stop working:
- Right-click on the Windows Start Menu icon > Settings
- Click on Update & Security
- Click on View Update History
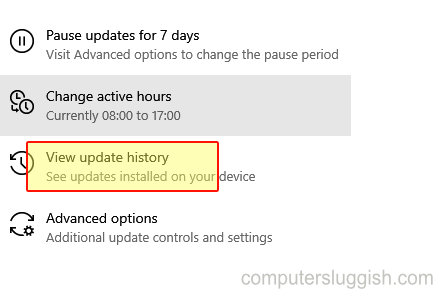
5. Update Windows 10 to the latest version:
- Right-click on the Windows Start Menu icon > Settings
- Click on Update & Security
- Click on Check for updates

6. Check you have the latest driver installed for your keyboard:
- Visit the manufacturer’s website for your keyboard or:
- Right-click Start menu > Device Manager > Expand “Keyboards” > Then right-click your keyboard and click “Update driver“
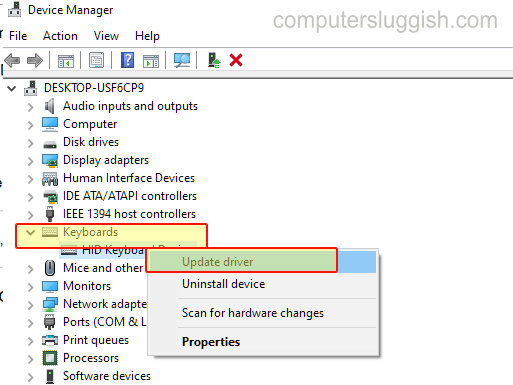
7. Try plugging your USB keyboard into another computer and see if it works
8. Remove the keyboard drivers in Device Manager then let Windows install them again:
- Right-click Start menu > Device Manager > Expand “Keyboards“
- Right-click your keyboard and click “Uninstall device“
- Restart your PC

9. Run troubleshoot on your keyboard:
- Right-click the Windows Start menu > Settings
- Click on Update & Security
- Select Troubleshoot on the left menu > Additional troubleshooters > Keyboard

Hopefully, one of the above methods has worked and got your keyboard working again in Windows 10. If it’s still not playing ball then unfortunately you might need to reinstall Windows 10 as one of the windows files might have become corrupted, which could be causing the keyboard to not work. It could just be your keyboard has become faulty and needs replacing.


