In this guide, we will be taking a look at fixing Tiny Tinas Wonderlands crashing and not launching on Xbox. If you have managed to play the game yet then you will know that it really is great fun! There is plenty to do including completing challenges and missions and fighting evil in a fantasy open world. But if Tina’s Wonderlands keeps crashing, freezing, not loading, or won’t start, then we have listed methods below on how to fix this on Xbox One or Xbox Series X|S.
The game in our opinion is pretty awesome. But if you are struggling to play the game because Tiny Tinas Wonderlands won’t load or is just simply crashing and freezing on your Xbox Series X, Xbox Series S, or Xbox One, then this can be a problem. And it will also make the game become pretty boring fast! Luckily there are a few things that you can do that will hopefully fix these issues in Tina’s Wonderlands.
Table Of Contents
What causes not loading & crashing in Tiny Tina’s Wonderlands?
There can be many reasons why you are having issues with Tina’s Wonderlands on your Xbox. Whether the game is crashing on startup, getting stuck on the loading screen or title screen, or simply keeps crashing mid-game to your home screen.
It could be as simple as needing to update the game, you have installed the game to an external drive that is faulty, or your console just simply needs a restart. So you will need to try each method below until one helps resolve the problem you are having with the game.
What will the methods fix?
The methods in this guide are aimed at fixing all sorts of common issues that you may be having with the Tiny Tina’s Borderlands Xbox game such as:
- Crashing
- Not launching
- Not loading
- Stuck on loading screen
- Freezing
- Crashing on Startup
- Crashing on Black Screen
Those are just a few of the issues that you may be facing. But try all of the methods below and hopefully one of them will fix Tiny Tinas Wonderlands on your Xbox. And hopefully, you will be back playing the game again without any issues, in no time at all.
How To Fix Tiny Tinas Wonderlands Not Working & crashing on Xbox Series X/S & Xbox One:
Below are the methods for fixing loading, launching, and crashing issues in Tiny Tina’s Wonderlands on your Xbox console.
Fix 1: Restart Wonderlands
The first step may sound simple but if your game has frozen, crashed, or even got stuck on a black screen or on the connecting screen, then try restarting the game.
Fix 2: Restart the console
If your Tiny tina game is stuck on the loading screen or has crashed, then a simple restart of your Xbox console could fix this.
Fix 3: Power cycle Xbox
Again, if your game has frozen or is stuck and won’t load, then try turning off your Xbox completely and then unplugging it:
- Unplug Xbox
- Leave it off for at least 5 minutes
- Then plug it back in and then try turning on your Xbox and launching Tinas Wonderlands to see if the issue has stopped
Fix 4: Check disk space
Make sure that your Xbox Series X/S or Xbox One has enough disk/storage space. If it is running low on space then that could make Tinas Wonderlands not launch:
- Press the Xbox button on your controller > Open Settings
- Go to System
- Then select Storage devices and check your disk space
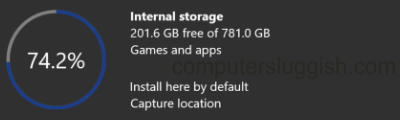
- If you want to free up storage space and have some unwanted apps/games then remove some by going to “My games and apps“
- Go to Games or Apps in the left menu
- Go to the Game you want to remove > Press More options (3 lines on the controller) > Uninstall
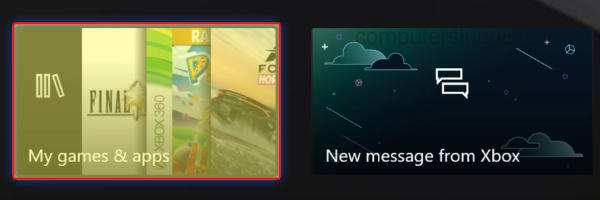
Fix 5: Check controller battery
If your game is very laggy and delayed and keeps freezing, then make sure you have enough battery on your Xbox controller.
Fix 6: Check background apps/downloads
Make sure that you have completely closed down any apps or games that you may have running in the background, as these could be conflicting with Tiny Tina. It’s also worth pausing any updates that are downloading or installing, and signing out any other users that are logged in as well could help.
Fix 7: Check for updates
Making sure your Xbox is updated with the latest software is always important, as that could fix the issues you are facing. Also making sure Tiny Tinas Wonderlands is up to date is just as important as if the issue you are facing is game-related, then a new patch for the game could fix the bug/glitch:
Xbox One system update:
- Press the Xbox button on your Xbox controller > Go to Profile and System and then open Settings
- System > “Updates and downloads” > Now select Update console
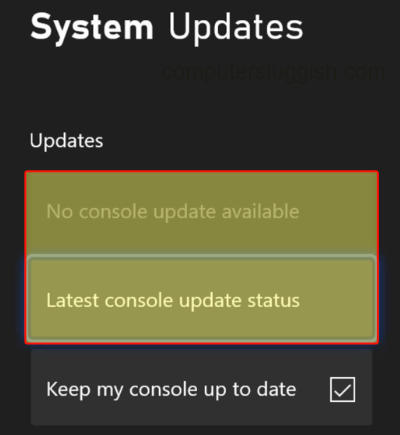
Xbox Series X|S system update:
- Press Xbox button (home) on your controller > Go across to “Profile & system”
- Select Settings > System
- Now go to Updates
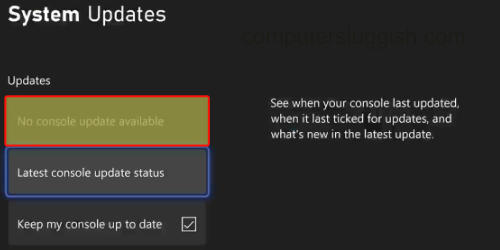
Xbox One game update:
- Press the Xbox button on your controller and go to “My games and apps” >Then See all
- Scroll down to Updates
Xbox Series X|S game update:
- Go to “My games and apps“
- Select Manage and then go to Updates
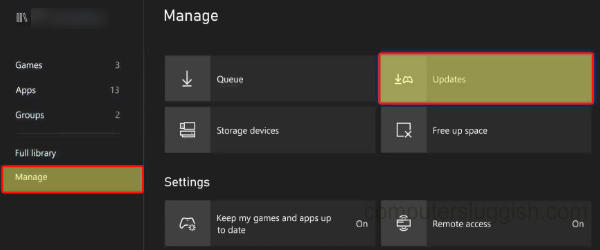
Fix 8: Change resolution
Try lowering the resolution you are currently using as Tina’s Wonderlands might be struggling to run on your display at 4K. For example, causing it to black screen, freeze, or not load:
- Press Xbox home button on your controller > Go to your Profile Icon and select Settings
- Go to General > Then select TV & display options
- Now Change your Resolution
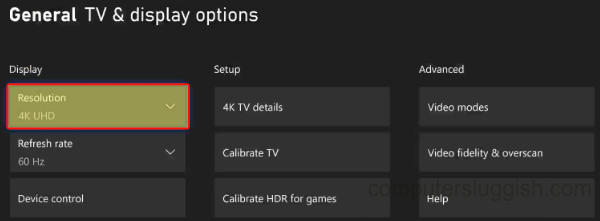
Fix 9: Check for overheating
Ensure you have nothing covering, surrounding, or blocking your Xbox airflow, as this could cause the console to overheat. This could then result in your Xbox crashing to a black screen, crashing the game, and also turning off your Xbox.
Plus if your console is overheating you could cause serious damage to it, so keep it in a nice open cool space.
Fix 10: Reinstall game/move to an external drive
If the above methods have not helped fix Tiny Tinas Wonderlands on your Xbox then the next thing to do is to try reinstalling the game. And if you do have the game installed to an external drive then try installing it to your Xbox internal drive:
- Select “My games and apps“ from the home screen
- Go to Games > Find Tiny Tina’s Wonderlands > Select More options
- Then click on Uninstall and then Uninstall All
- Reinstall the game
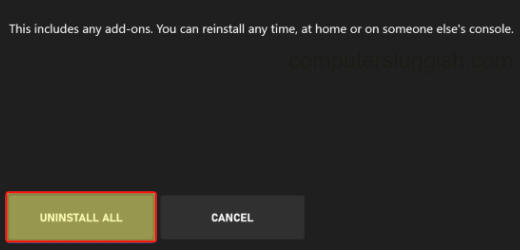
We hope the above guide has helped fixed any issues with crashing, not loading, and not launching issues in Tiny Tina’s Wonderlands on your Xbox. And you are now able to enjoy this fantastic game and explore the crazy, wacky, and weird open-world game! Just don’t go facing enemies that are at a higher level than your hero, or you will fail pretty quickly!
If you did enjoy this guide and it helped fix the game on your Xbox then we are sure you would like all of our other gaming guides here.


