Windows 11 has been available for some time now, and although it has this does not suggest that it does not have its problems. One problem is Alt + Tab no longer switches to the last window that you had open, which is why I decided to write this guide to help you fix this issue.
So if you’re facing an issue where the “Alt + Tab” keyboard shortcut no longer switches to the last window in Windows 11, you can follow the steps I have listed below to troubleshoot and potentially fix the problem.
Table Of Contents
What Does Alt + Tab Do In Windows 11?
In Windows 11, the “Alt + Tab” keyboard shortcut is used to switch between open applications or windows. When you press “Alt + Tab,” a small overlay window appears, displaying thumbnails of all currently open windows.
While holding down the “Alt” key, you can repeatedly press the “Tab” key to cycle through the open windows. When you release the “Alt” key, the selected window becomes the active one.
This feature is handy for quickly navigating between different applications and is commonly used to switch focus from one task to another without using the mouse. It’s a convenient way to multitask and manage multiple open windows on your desktop.
How To Fix Alt + tab no longer switches to last window in Windows 11
Use the below methods to fix the issue you are having with alt + tab, do each method until one resolves the problem.
Method 1: Check Taskbar Settings
Right-click on the taskbar at the bottom of your screen.
Select “Settings” from the context menu.
Search for “Multi-tasking”.
Make sure the “Show tabs from apps when snapping or pressing Alt+Tab” option is selected with more than 3 most recent tabs.
Method 2: Windows Updates
Ensure your Windows 11 is up to date:
Press Win + I to open the Settings app.
Go to “Windows Update” in the left pane.
Click on “Check for updates” and install any pending updates.

Method 3: Restart Windows Explorer
Right-click on the taskbar.
Select “Task Manager” from the context menu.
Locate “Windows Explorer” in the list, right-click it, and choose “Restart.”
Or just simply Click the “Window icon” and select “Power” then “Restart”
Method 4: Easy System Utility
Clear the old Windows temporary files using the program we created called Easy System Utility.
Download Easy System Utility here then run the setup file
Now Select the Clean tab and select Temporary files
Now Click the Clean Button

Method 5: Check for Third-Party Software Interference
Sometimes third-party software can interfere with keyboard shortcuts.
Try to identify and temporarily uninstall or disable recently installed software to see if it resolves the issue.
Method 6: System File Checker (SFC) Scan
Open Command Prompt as an administrator. Right-click on the Start menu, select “Command Prompt (Admin).”
Type sfc /scannow and press Enter.
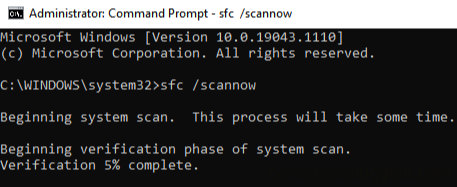
Wait for the scan to complete, and follow any on-screen instructions.

Method 7: Create a New User Account
Create a new user account and see if the issue persists. If it doesn’t, the problem may be related to your user profile.
Final Thoughts
After trying these methods, restart your computer and check if the “Alt + Tab” functionality has been restored. I hope one of the above methods has got alt + tab working again as it should on your Windows 11 PC or Laptop.


