Having problems with android being connected to the WiFi but have no Internet? Don’t worry because there is usually a good explanation as to why this is happening. Android has been around and available for many different devices for a long time now, and Google has just recently introduced the latest version of Android 13 if your device supports it, as its slowly being rolled out.
So whenever you have just upgraded your phone and it has the latest Android 13 or you have just installed it, then there can be problems that occur like the one you are having with being connected to the WiFi but got no Internet. This is why I have listed below different methods that you can do to help troubleshoot and fix the Internet on your device.
You will need to do each method until one resolves the problem.
Table Of Contents
What Causes Internet not working on Android?
There are a couple of things that can cause this issue on an Android phone or tablet such as having your phone in flight mode, not having the correct password entered for the WiFi, or you are connected to a WiFi that requires to you agree to some terms and conditions.
How to fix connected no internet in Android
Fix 1: Check the internet
The first thing you want to do is just ensure that the WiFi that you have connected to is currently connected to the internet. If it’s not then this would explain why you are connected but have no internet access, as you can still connect to a wireless connection regardless if the internet is working or not.
So the best way to check if it’s an issue with the WiFi and not your Android device is to connect another device to the WiFi. If you have the same issue with the WiFi showing connected but no internet access, then you know it’s not your Android device and it’s the WiFi itself.
Fix 2: Airplane mode
Android comes with a built-in Airplane mode option which allows us to easily disable connections on our device with one button.
If you have the Airplane mode turned on then it could be causing issues with your connection, so it’s worth turning it off and seeing if this helps resolve the issue you are having with no connection on your phone or tablet.
You may have accidentally turned it on so just double-check by pulling down from the top of the device and making sure that the airplane symbol is not highlighted.
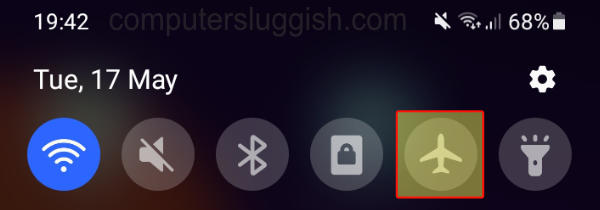
Fix 3: Reconnect to Wifi
Forget the wireless connection then reconnect. It could be that your Android has gotten stuck for some reason, or the password has changed for the wireless connection and your Android device has not detected this.
1. Open up Settings on your device
2. Click on Connections and then Wi-Fi
3. Select the Network you are connected to and then click on Forget
4. You can then reconnect as normal and retype in your WiFi password
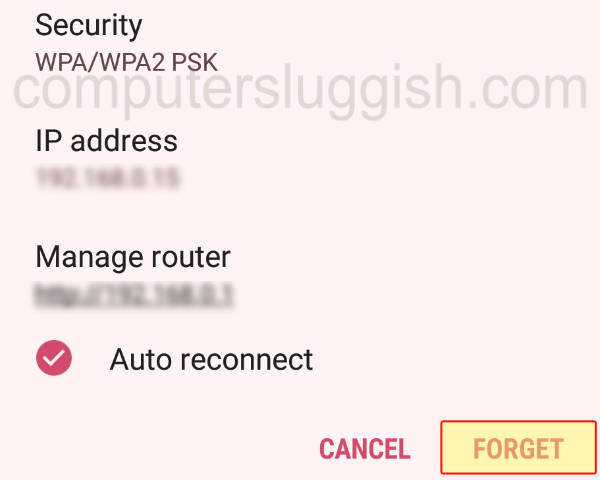
Fix 4: Sign up
Some public WiFi connections require us to sign up or accept some terms and conditions to be able to use them. And if you don’t accept this then it would explain why the WiFi shows connected but has no internet.
Usually, to be able to accept the terms of use for a WiFi connection or sign up you just need to open your web browser in Android, and it will load a website where you can do this.
Fix 5: Mobile data
If you have got your mobile data turned on then turn it off just in case it’s conflicting with the wireless connection.
Just remember to turn it back on once you are finished using the WiFi connection if you want the internet while you are not connected.
Fix 6: Restart the router
If it’s your WiFi connection that you are having issues with then you could restart the router as this will give it a refresh, and hopefully fix the WiFi connected but no internet on your Android device.
I hope the above guide has helped you fix your Android connection without the internet on your phone or tablet, as it can be very frustrating when this happens.
If this guide helped you out then we have other Android guides here.


