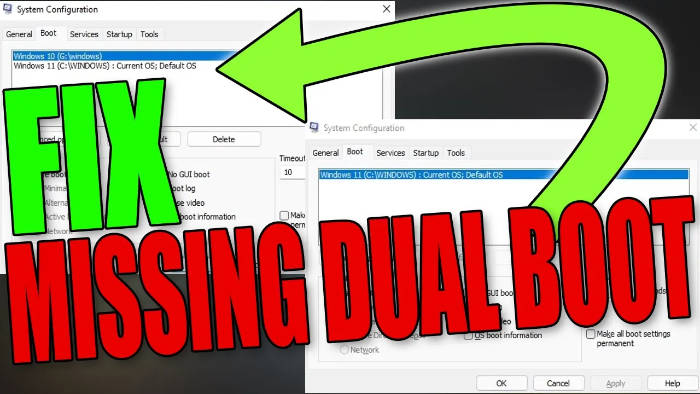In this guide, we will be taking a look at how to fix the dual boot option not showing your Windows operating system, when turning on your computer. If you have more than one version of Windows installed on your PC such as Windows 10 and Windows 11, then you should get a dual boot menu when your system is starting up.
However, if you are missing the dual boot option or perhaps the list is missing a version of Windows then don’t panic, as there is a way to fix Windows missing the dual boot option.
Table Of Contents
Why is my Windows version not showing in boot manager?
Windows is a great operating system and so many different versions of Windows are now available. You might want or already have different versions installed on your PC or laptop, just like I run Windows 10 and Windows 11 off the same PC. Doing a dual boot with two different hard drives I can select which version I would like to enter from the Windows Boot Manager.
However, if you are missing dual boot or a version of Windows is missing this will stop you from switching between operating systems. So that’s why we have put together a list below of how you can fix this issue.
The reason that dual boot is not working could be that they are not listed in your System Information and in your Boot Manager, and the boot files are missing. So they will need to be created on your computer using CMD.
How to fix Dual boot missing in Windows
Below are the steps to fix dual boot missing or Windows missing from the boot manager.
1. Open the start menu and search for system configuration and open it
2. Now select the Boot tab and check if all your Windows operating systems are listed (if not then this will explain why the multi-boot menu is missing)

3. Next, open the Windows start menu and search for Command Prompt and open it
4. Now type the following and press Enter:
- bcdboot Windows location /addlast /d
Note: Where I have put Windows location type your Windows path. For example bcdboot g:\windows /addlast /d)
5. Once the boot has been created you will see the below message saying “Boot files successfully created“.
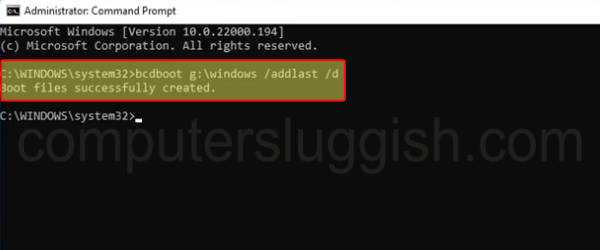
I hope the above guide has helped you fix the operating systems missing when booting up your computer.
If you liked this guide and found it helpful then I am sure you would like our other Windows guides.
Check out our YouTube video on How To Fix Dual Boot Option Missing On PC if you are getting stuck.
Check out our latest guides:
- Ultimate Power Assistant Checkout
- Ultimate Power Assistant Setup
- Ultimate Power Assistant
- Easy System Utility Pro Checkout Special Offer
- Easy Gamer Utility Pro Checkout Special Offer