In this guide, we will be taking a look at how to fix the Cloudflare error 1020 access denied. If you are browsing the internet and visiting lots of different websites you might have come across the error 1020 when trying to visit a website.
When you do get the Cloudflare error 1020 you will be unable to access the website. Luckily, there are a couple of things that you can do that will hopefully get you on to the website that you are trying to visit, as it could be an issue on your end.
However, the Cloudflare access was denied error code 1020 can also be an indication that the website you are trying to visit may have a restriction, that’s stopping you from being able to get onto the website. And if this is the case then you would need to contact the site owner about the error, as they would need to make some changes on their end.
Table Of Contents
What causes Cloudflare Error 1020?
The reason you are getting this error when trying to visit a website is that it’s using CloudFlare to protect its site, and this has then detected an issue with your system that violates its security rules. This then results in you being unable to visit the website.
Although this sounds scary it does not mean that you are still unable to access the site, as you might just be getting the 1020 error due to something simple. And one of the methods below will hopefully resolve this for you.
How to fix Cloudflare Error Code 1020
Below are the different methods you can do that will hopefully fix the Cloudflare access denied error that you are getting when trying to visit a website that uses the service. You will need to try each method until one resolves the problem.
Fix 1: Update windows
First, ensure Windows is up to date which can easily be done within the Settings.
- Right-click on the start menu icon > Open Settings
- Go to Update and security > Click on the Check for updates button

- Right-click the Windows start menu icon > Go to Settings
- Select Windows Update > Click on Check for updates

Fix 2: Date /time
It’s also important that Windows is using the correct date and time when trying to access the website.
- Right-click the System clock in the system tray
- Now click Adjust date/time then toggle Set time automatically to Off
- Now click the Change button > Then adjust the date and time within the Settings
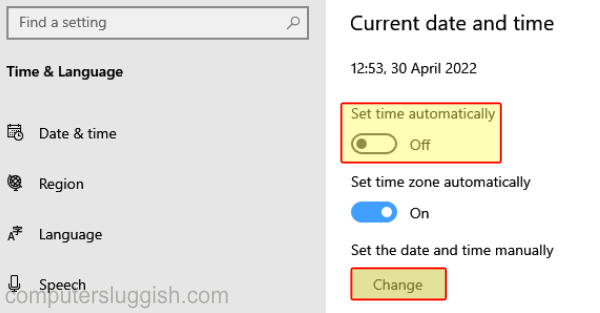
Fix 3: Try different web browser
Use a different web browser. If you are trying to access the website using Microsoft Edge then try using Firefox or Chrome.
Fix 4: Enable cookies
Make sure you have cookies enabled on your web browser. If they are not then this can cause problems.
Microsoft Edge:
- Open Settings
- Select Cookies and site permissions
- Now click Manage and delete cookies and site data
- Toggle “Allow sites to save and read cookie data” to On

Chrome:
- Open Settings
- Select Privacy and Security
- Click on Cookies and other site data and toggle Allow all cookies

Firefox:
- Open Settings
- Select Privacy and Security
- Change to Standard

Fix 5: Disable plugins
If you have lots of different plugins/extensions added to your Web browser i.e Edge, Firefox, or Chrome, then these could be the root of the problem. And this might explain why you are getting the 1020 error when trying to access a website.
Fix 6: Clear browser history/cache
Try clearing all of your web browser’s history and cache.
Microsoft Edge:
- Click the 3 dots to open the menu and select History > Clear browsing data
- Select what you would like to remove then click on Clear now
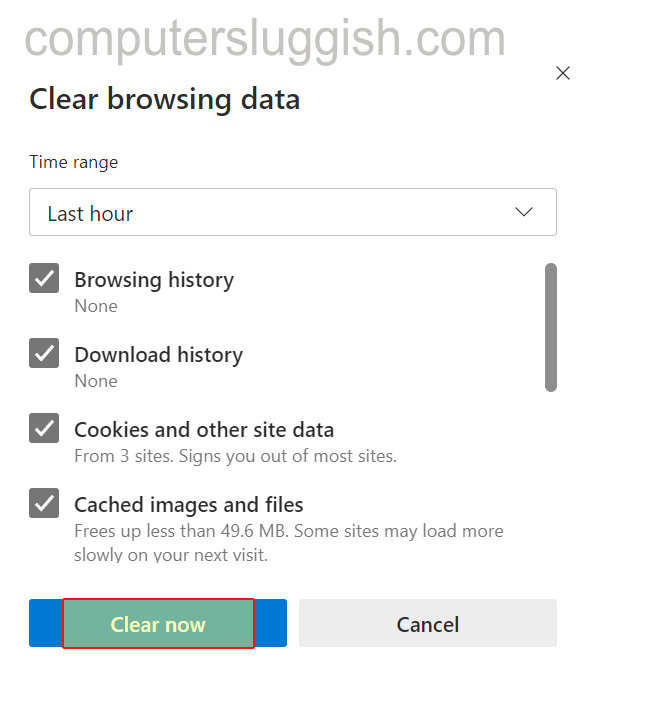
Chrome:
- Click the 3 dots to open the menu and click on Settings
- Select Privacy and Security then click Clear browsing data
- Now select everything you would like to remove then click Clear data
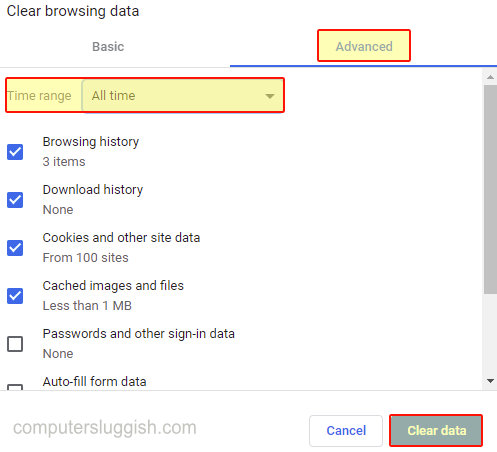
Firefox:
- Click the 3 lines then select History
- Now click Clear recent history
- Now select everything you would like to remove then click OK
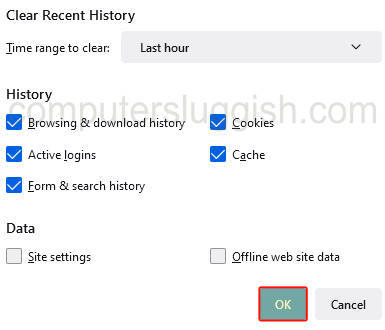
Fix 7: Turn VPN on or Off
If you are using a VPN then turn this off. And if you are not using a VPN then you could try using one. As you could be getting the 1020 error as you are within the sites blocking IP address range.
Fix 8: Restart router
Restart your internet router. Just ensure no one else is currently using the internet, as they will lose connection until the router has finished restarting.
Fix 9: Contact site owner
If none of the above helped then the site may have blocked your IP or it could be blocking your country for example. So you will need to speak with the site owner to figure out what is going on as the cause is likely due to a firewall setting that they have set up.
We hope one of the methods above helped fix the Cloudflare error 1020 you were receiving when trying to access a website, and you are now able to gain access.
If you enjoyed this guide and found it helpful then we are sure you would like our other Windows guides.


