In this guide, we will be taking a look at how to fix OBS Studio crashing on your Windows PC or laptop.
If you are having issues and OBS keeps crashing when you are trying to use the program, then there are a few things you can do that should fix it again on your computer and get you back to recording/streaming in no time!
For example, you might have problems with OBS crashes on startup, crashing while streaming, or just generally freezing and not working when trying to navigate the menus and settings.
Table Of Contents
What is OBS?
OBS Studio which stands for Open Broadcaster Software is a fantastic open source free-to-use program for Windows, that allows video recording and live streaming. Even in 4K.
The software is used by many users such as gamers and streamers for various things. No wonder why, as it has many features making this free recording software for Windows very good!
But if you are having issues with OBS Studio crashing then this can be annoying. That is why below we have put together a list of different methods you can do that should fix this.
Why does OBS keep crashing?
There can be many reasons why OBS keeps crashing on your computer, whether on startup or when trying to get game capture.
Below is a list of reasons that could be causing this issue:
- One of the OBS Studio files has become corrupted/missing
- Program conflict causing the issue
- OBS is not up to date
- Graphics driver is not up to date
Related: Fix OBS black screen game capture
How to fix OBS Studio crashing on Windows 10/11
Below are different methods for fixing OBS crashes and issues on a Windows 10 or Windows 11 PC or laptop.
Fix 1: Update Windows
If Windows is not up to date then this could be what’s causing the problem. Check if there are any new updates available for Windows.
Windows 10:
Right-click on the start menu icon > Open Settings
Go to Update and security > Click on the Check for updates button

Right-click the Windows start menu icon > Go to Settings
Select Windows Update > Click on Check for updates

Fix 2: Update the Graphics driver
When it comes to recording/streaming it’s important to ensure you have the latest driver installed for your graphics card.
Not only can this help with performance, but it could also be the reason why OBS keeps crashing if you have a really old driver installed:
Fix 3: Close all programs
There could be a program/app running in the background conflicting with OBS causing it to crash.
So close everything down then try launching OBS Studio again, and see if that helped resolve the problem you are having.
Fix 4: Run as admin
Running the software as an administrator will give it extra privileges:
Right-click on the OBS Studio shortcut and select Run as administrator.
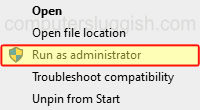
Fix 5: Change record location
If you are trying to record to a slow drive or one that’s perhaps starting to fall faulty, then this can cause problems.
So change the location of where you record your videos, to preferably an SSD drive:
Click on File then Settings
Now select the Output tab
Next to Recording Path click the Browse button and choose a new location
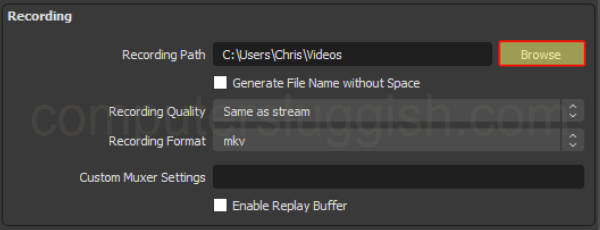
Fix 6: Rename settings
If you have set up the settings incorrectly then this is going to cause issues. Luckily we can reset these:
First close OBS Studio
Open File Explorer and type %appdata% in the address bar then press Enter
Right-click the obs-studio folder and rename it to obs-studioBK
Now launch OBS Studio and the settings will be reset to the default ones
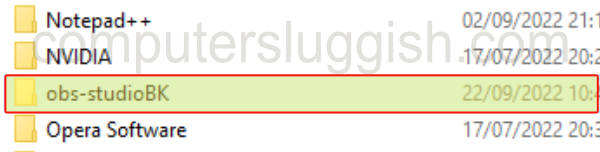
Fix 7: Change the Windows profile
Another thing that could cause OBS Studio to stop working is if you have an issue with the current user profile that you are signed into.
So the next thing to try is switching to a different Windows user. If you don’t have another user profile then create one.
When you do launch OBS Studio on a different user, you will need to set up all of your settings within the program as these are separate per user.
Fix 8: Reinstall
If none of the above methods helped fix OBS Studio on your Windows 10/11 computer then you might need to reinstall the software. As one of the files might be corrupt or missing.
If you are able to install OBS to a different drive, then try this. If you get a Setup Error when reinstalling then don’t worry, as the missing runtime components can easily be fixed.
We hope the above guide helped fix crashing problems in OBS Studio on your Windows computer, and you are now able to get back to recording/ streaming and producing some awesome content!
If you enjoyed this guide and found it helpful then we are sure you would like our other Windows guides.


