In this guide, we will be taking a look at how to fix Destiny 2 black screen issues and problems on a Windows 10/11 PC.
Destiny 2 is an action-packed, online multiplayer first-person shooter (FPS) game developed by Bungie. It’s set in a science fiction universe where players take on the role of Guardians, powerful warriors with unique abilities. Tasked with protecting humanity and defending the Last City on Earth from various alien threats.
Experiencing a black screen issue in the Destiny 2 game on your PC can be frustrating. But there are several troubleshooting steps you can follow to hopefully fix the problem.
Table Of Contents
Why am I getting a black screen in Destiny 2?
A black screen in apps, programs, or games in Windows can occur due to a variety of reasons. It is often associated with issues related to hardware, software, or driver conflicts.
Hardware problems such as a malfunctioning graphics card, loose cables, or a faulty monitor connection can lead to a black screen in Destiny 2.
Software issues may arise from corrupted system files, problematic updates, or incompatible software that disrupts the normal boot process. Outdated or malfunctioning graphics drivers can also cause display problems, resulting in a black screen in the game.
Furthermore, issues like malware infections, improper shutdowns, or power failures can trigger system errors, leading to a black screen during startup in Destiny 2.
How to fix Destiny 2 black screen issues
This guide will walk you through each step to help you get back into the Destiny 2 game on a Windows 10 or Windows 11 PC or laptop.
1. Check Your PC’s Hardware
Ensure that your PC meets Destiny 2’s minimum system requirements.
Bungie, the developer of Destiny 2, periodically updates these requirements, so check their official website or the Steam page for the most up-to-date information.
Destiny 2 minimum system requirements:
- OS: Windows 7 / Windows 8.1 / Windows 10 (64-bit)
- Processor: Intel Core I3 3250 3.5 GHz / Intel Pentium G4560 3.5 GHz / AMD FX-4350 4.2 GHz
- Memory: 6GB RAM
- Graphics Card: NVIDIA GeForce GTX 660 2GB / GTX 1050 2GB / AMD Radeon HD 7850 2GB
- Network: Broadband Internet connection
- Storage: 105 GB available
2. Update Graphics Drivers
Outdated or incompatible graphics drivers can cause various issues, including black screens. Check out our guides below on how to update these:
3. Check for Windows Updates
Make sure your operating system is up to date with the latest Windows updates:
Windows 10/11:
- Go to “Settings” > “Update & Security” > “Windows Update.”
- Click on “Check for updates.”
- Install any available updates and restart your PC if required.
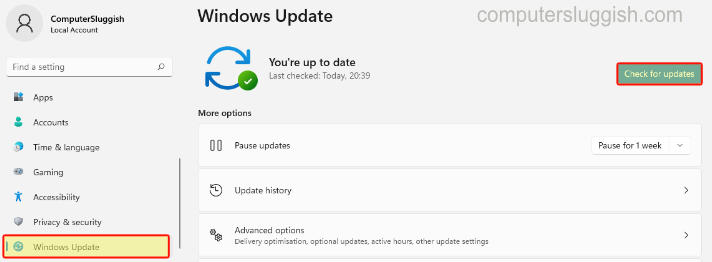
4. Adjust In-Game Settings
Destiny 2 might have compatibility issues with certain graphics settings. Try the following steps:
- Launch Destiny 2.
- In the main menu, click on “Settings.”
- Adjust graphics settings to a lower preset or resolution.
- Apply the changes and see if the black screen issue persists.
5. Run the Game in Windowed Mode
Running the game in windowed mode can sometimes help resolve display issues:
- Launch Destiny 2.
- Go to the in-game “Settings” menu.
- Set the game to run in Windowed or Borderless mode.
- Apply the changes and check if the black screen issue is resolved.
6. Verify Game Files
Corrupted or missing game files can cause various issues, including a black screen on launch in Destiny 2.
To verify and repair game files on Steam:
- Open Steam.
- Go to your game library.
- Right-click on Destiny 2.
- Select “Properties.”
- Go to the “Local Files” tab.
- Click “Verify Integrity of Game Files.”
- Steam will check and repair any corrupted files.

To verify and repair game files on Epic Games Launcher:
- Open Epic Games Launcher
- In the left sidebar, click on the Library tab to see a list of your installed games.
- Select Destiny 2 and click the three dots (…) next to the game’s cover image to open the options menu for that game.
- In the options menu, you should see a “Verify” option. Click on it.
- Confirm that you want to verify the game files.
- The Epic Games Launcher will now start verifying the game files. This process can take some time, as it checks each file to ensure it’s correct and not corrupted.
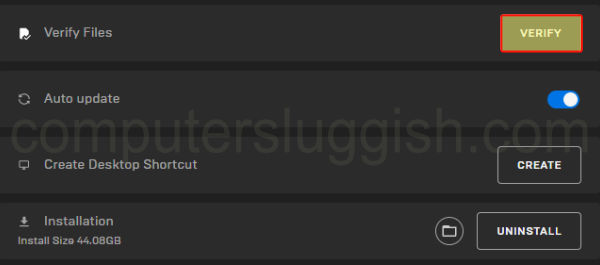
7. Disable Overlays and Third-Party Software
Some third-party software or overlays, like Discord, GeForce Experience, or OBS, can interfere with Destiny 2. Try disabling or closing them before launching the game.
8. Check for Background Applications
Background applications or processes can sometimes cause conflicts. Close any unnecessary applications running in the background, especially those using significant system resources.
9. Update DirectX
Ensure that your DirectX is up to date:
- Go to the official Microsoft DirectX download page
- Download and install the latest version of DirectX.

10. Check for Hardware Issues
If none of the above steps resolve the black screen issue, consider checking your hardware components, such as the graphics card, for physical or overheating issues.
Clean your PC’s internals, ensure proper cooling, and reseat your graphics card if necessary.
Conclusion
If the issue persists after trying all these steps, you may want to contact Bungie’s support team or visit their official forums for further assistance. They may have specific solutions for known issues or offer guidance for your situation.
In regard to black screen issues within the game, Destiny 2 players may encounter this frustrating problem that can disrupt their gaming experience. These black screen problems can stem from a variety of factors, including hardware, software, or configuration conflicts.
By identifying and resolving the root cause, players can overcome these black screen obstacles and enjoy the vast and immersive world of Destiny 2 to its fullest extent!


