Making sure you know how to update Android is very important as there could be a new version available for the device that you have the Android OS installed onto. And you could be missing out on the new features or security patches that come with the latest update, so you will want to manually update your Android version.
Usually, Android does a great job of alerting us when we can do an update on the OS. Whether it is a small update or a new version like the latest Android 13 update, which adds many more features and customizations!
Table Of Contents
Why update Android?
As I briefly mentioned above it’s important to make sure you have the latest version of Android installed on your mobile or tablet, as it will ensure you have the latest security patches installed. This then helps to protect your Android device.
So if use your device for online banking, making payments with an app, etc, then this is important. Updating your mobile or tablet might also give you performance improvements to help speed up your device, and also add new useful features.
So in this guide, I have listed an easy-to-follow step-by-step on how to manually update Android. Just ensure you have made a backup of important files, and your device is fully charged and preferably plugged into the charger.
How to check Android version on my device?
If you would like to know what software version of Android you are running and how to check the version before performing any updates, then we can find this easily within the device settings.
1. On your Android device open Settings
2. Now open About Phone (may vary depending on which device you are using)
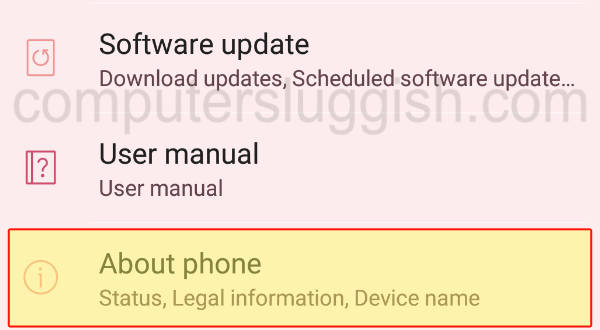
3. You will see Software information so go ahead and open this
4. Here you can view all the information about your Android device including which OS you are currently running under “Android version“
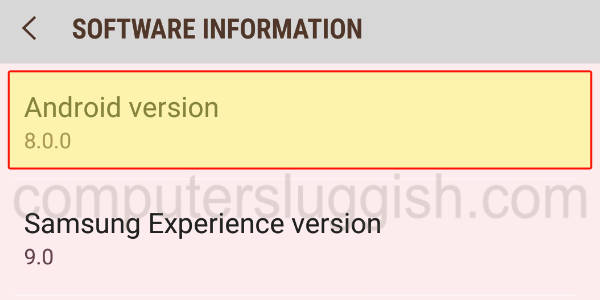
How to update android
Below are the steps to manually update your Android phone, tablet, or device. As I said above, ensure you have backed up important files before performing an update.
1. On your Android device open Settings
2. Now find Software update and open it
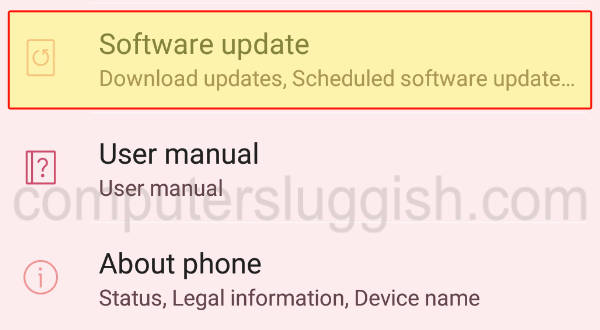
3. If there is an update available select Download and Install
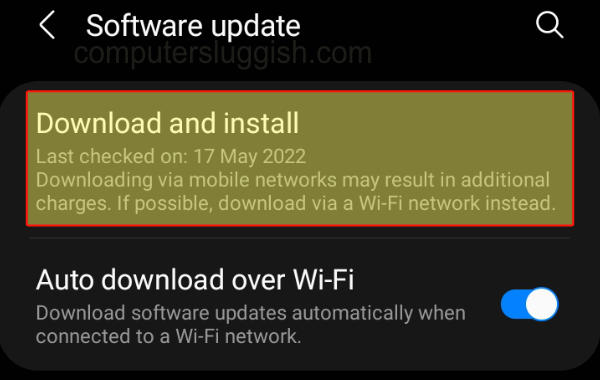
4. If there is no update detected then select Download updates manually to check if there are any available
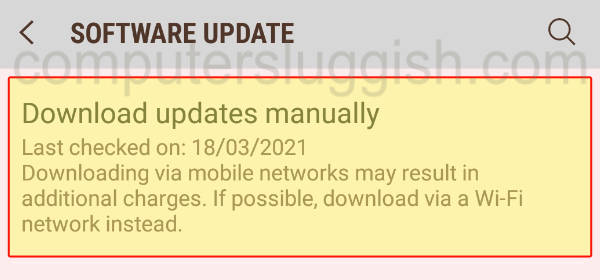
5. Once the latest version has been installed then you can always go back into System Information to check that your device has now changed to the latest Android Version
I hope the above guide has helped you update your Android phone or tablet, and if you did update to a new Android version hopefully it runs better than the previous one.
If you liked this guide then I am sure you would like our other Android guides.


