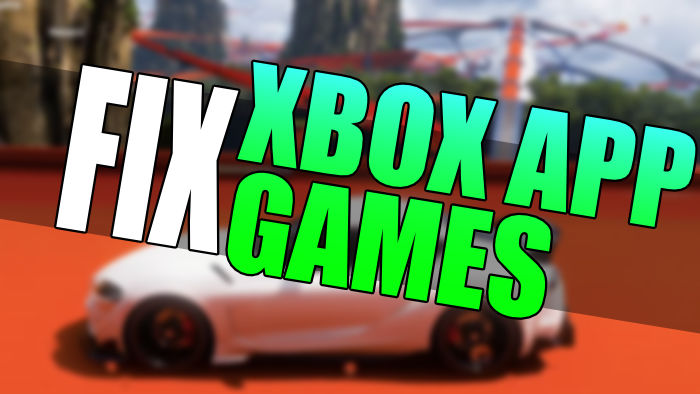In this guide, we will be taking a look at how to fix issues with Xbox app games in Windows 10 or Windows 11. You may be trying to play a game using the Xbox app launcher but the game keeps crashing, giving error messages, or won’t launch.
There is a setting within the Xbox app that allows us to check if any of the game files have become either corrupt or missing, and if an issue is found it will then attempt to fix the Xbox game using the verify and repair tool.
The last thing you want when you sit on your computer to chill and play a game is to receive an error message, and the game not work or gets stuck on the loading screen. And seeing as you are on this guide means you are having this issue with an Xbox app game such as Forza Horizon or Grounded.
Luckily, you can use the Xbox app to verify the files of the game that is giving you issues, and then attempt to repair the Xbox game. This then removes the need of having to reinstall the game and wait hours for it to download again.
Table Of Contents
Why is my Xbox game not working in Windows?
There can be many reasons why a game would stop working on a computer when using the Xbox app. For example, it could be a recent update to the game causing the issue or not having the latest drivers installed for your computer.
Or as we show in this guide, one of the game files may have become either corrupted or missing stopping the game from working and giving you an error on your PC.
Related: How To Fix Xbox App Problems In Windows 10
How to verify & repair games in Xbox App to fix issues
Below we have listed the steps to scan and repair game files using the Xbox app in Windows. This will check all of the files for the game that you select, and if an issue is found it will then attempt to repair it for you.
1. Open the Xbox app
2. Find The game you want to fix in the Library or under “Installed” on the left-hand side
3. Click on the game then click on the 3 dots > Now select Manage

4. Select the Files tab and then click on Verify and Repair
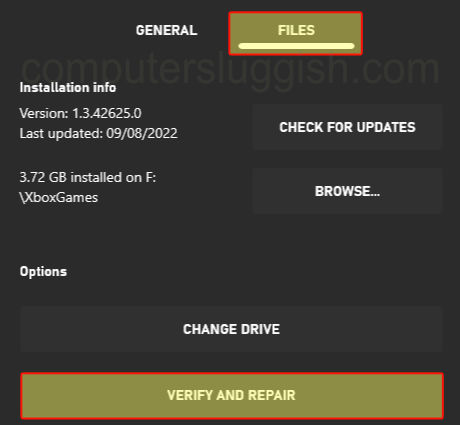
5. The Xbox app will now attempt to scan and repair any issues with your game’s files
We hope the above guide has helped fix the Xbox app game that you are trying to play on your Windows 10/11 PC or laptop, and you are now able to carry on playing the game without any problems.
If you enjoyed this guide and found it helpful then we are sure you would like our other gaming guides.
Check out our YouTube video here on “FIX Xbox App Games Not Working In Windows” if you are getting stuck.