In this guide, we will be looking at methods on how to fix Madden NFL 23 crashing and not loading on PS5/PS4. The latest NFL American football game allows you to organize your team, manage your franchise, and play a match with your favorite NFL players. However, it’s no fun if Madden 23 keeps crashing or getting stuck on the loading screen on your PlayStation console.
Playing a league with your chosen athletes is great fun, and is very enjoyable passing the ball and getting that NFL touchdown! So luckily, there are a few things that you can do to fix any issues you may be having with Madden NFL not loading or crashing to your home screen.
Table Of Contents
Why does Madden 23 keep crashing on PlayStation?
The Madden 23 game may keep crashing on launch or in the middle of a match, or that all-important touchdown. You may also have issues with the game getting stuck and just won’t load.
This could be caused by corrupted save data that keeps making the game crash or not launch, or you may need to clear your console’s cache. It may just simply be that you need to update your game as a patch for the game could fix the bug or issue that you are having in Madden 23.
Related: Madden NFL 23 crashing on Xbox
How to fix Madden NFL 23 stuck on loading screen & crashing on PS5/PS4
Below are the steps for fixing Madden NFL 23 crashing and not loading problems on your PlayStation 5 and PlayStation 4 console.
Fix 1: Restart the console
Although this is a simple fix, it can really help. Try powering off your PlayStation completely and unplug the power cable.
Leave it for about 60 seconds and then plug it all back in again and launch the game.
Fix 2: Update Madden 23
Make sure the game is up to date as the latest update might have a fix for the issue you are having with the game such as the “Madden 23 failed to start game” error:
- Find the Madden NFL 23 game on your PlayStation home screen
- Press the Options button on your controller
- Select Check for Update
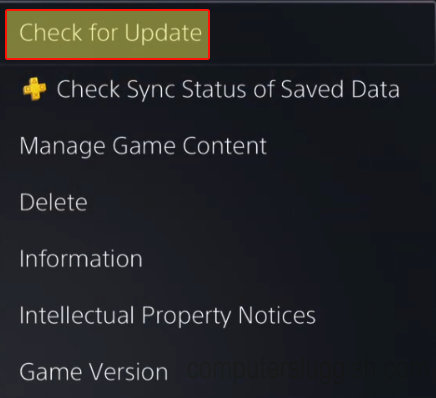
Fix 3: Check storage
Ensure you have enough storage space on your internal drive. And if you have the game installed on an external drive check you have enough space on that also:
- First, open your PlayStation Settings
- Now go to Storage
- You can now view how much free storage space you have
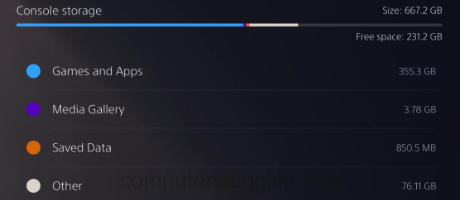
Fix 4: Clear cache
On a PlayStation you can easily delete the console’s cache within safe mode. This will not remove any of your game’s data or saved files, it will just remove temporary cache files.
PlayStation 4:
- Simply turn off your PS4
- Now unplug the power cable and leave for 60 seconds
- Plug back in and turn it back on and the cache will be cleared
PlayStation 5:
- Boot in safe mode by pressing and holding the power button and releasing on the second beep
- Select Clear Cache and Rebuild Database and then Clear System Software cache > Press OK
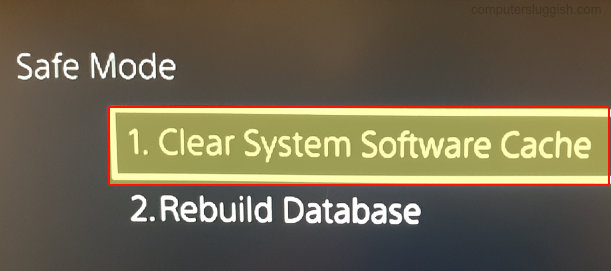
Fix 5: Rebuild the database
If there is an issue with your console’s database then this can cause issues. Luckily, we can check this within the PlayStation safe mode.
PlayStation 4:
- Simply turn off your console
- Now Press and Hold the power button > Let go after the second beep
- Plug in your controller using the cable and then click on Rebuild Database
PlayStation 5:
- Press and hold the power button on your console> Release when you hear the second beep
- Select “Clear Cache and Rebuild Database” > Then Rebuild Database

Fix 6: Saved data
If there is an issue with your games save data then this can cause issues. So try removing it to see if this helps.
Just make a backup of your saved data before doing this in case its not the issue, so you can restore it.
- Open up Settings and then go to Saved Data and Game/App Settings
- Select Saved Data and then go to Console Storage
- Select Madden NFL 23 > Delete
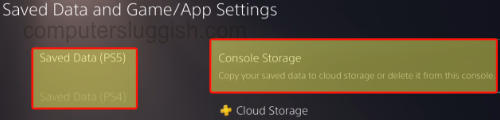
Fix 7: Reinstall
If none of the above methods helped fix Madden 23 stuck on loading screen issues on your PlayStation, then you might need to just reinstall the game. There could have been an issue during the installation of the game or a recent update went wrong:
- Find Madden NFL 23 on the home screen
- Hover over the game then press the Options button on your controller
- Now select Delete
- Once the game has been removed reinstall the game
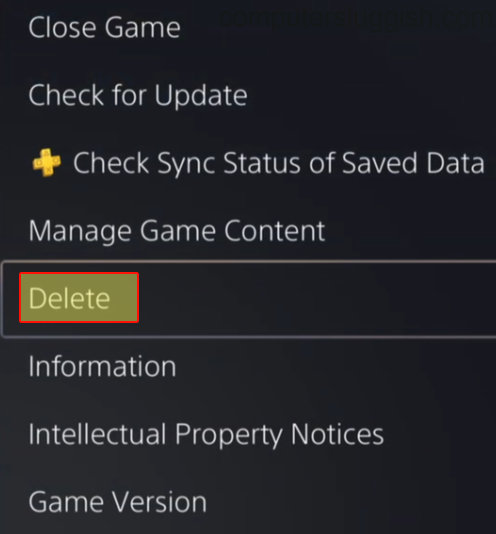
That’s the end of our guide for fixing Madden 23 not working on your PlayStation and hopefully, you are back playing the league and organizing your franchise without any problems.
If this guide helped you out then check out our other gaming guides here.


