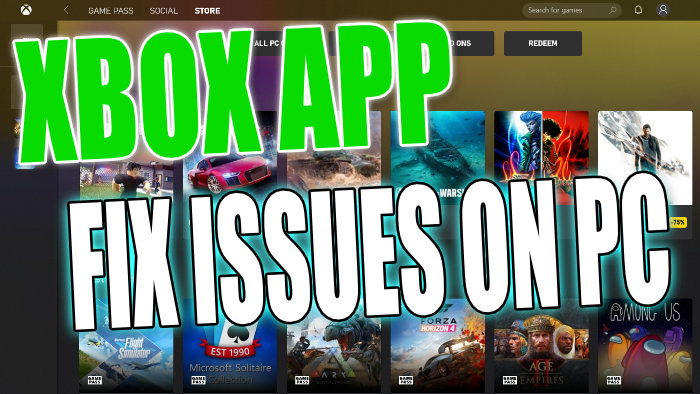Are you having issues with the Xbox app not working on your PC? If so then in this guide, we will be taking a look at how to fix issues such as the Xbox app not loading, not opening, crashing, freezing, not launching, or it’s just giving you error codes.
The Xbox app by Microsoft is very handy, as we can access and launch all of our games from the app on our PC or laptop. It’s great being able to play the games on the Xbox game pass and chat with friends on a computer, to make a change from using my Xbox console. And it’s very easy to install from the Microsoft Store.
By following the steps in this guide hopefully, you will be able to resolve the problem that you are having without having to uninstall the Xbox app. As it’s very frustrating if you can’t play the game you want because the Xbox app won’t open or start.
Table Of Contents
Why isn’t my Xbox app loading on Windows 10/Windows 11?
There can be many reasons why you are having issues with the Xbox app not working on your Windows computer. For example, it could be due to not having the latest updates installed for Windows, it could be your Firewall blocking the app’s internet access or one of its files has become corrupted.
Related: Fix: Xbox App Games Crashing In Windows
How to fix Xbox App not working on PC
Below are the methods for fixing Xbox app problems and issues on your Windows 10/11 PC or laptop. And fingers crossed you will be back in the game of your choice pretty soon.
Fix 1: Windows updates
The first thing to do is to check that Windows is up to date to help fix any security issues or bugs on your computer that could be causing the Xbox app problems.
- Right-click the start menu icon and click “Settings“
- Now select “Update & Security” and click the “Check for updates” button
- Windows will now check for any updates and if it detects any, install them for you

- Right-click the start menu and go to Settings
- You then need to select Windows update in the left-hand menu and then Check for updates

Fix 2: Update Your Graphics Card Drivers
It is very important to ensure that your GPU is running the latest graphics card drivers as it will help with fixing problems, and bugs, and can improve performance on your PC.
Fix 3: Run a disk clean-up
Remove old temporary files that are not needed off your computer such as clearing the DirectX shader cache files.
- Open the start menu and search “Disk Clean-up” and open it
- Now select your “C: drive“
- Now click the “Clean up system files” button and select your C: drive again
- Now select what temporary files you would like to remove (The more you select the better)
- Once happy click “OK” then “Delete Files“
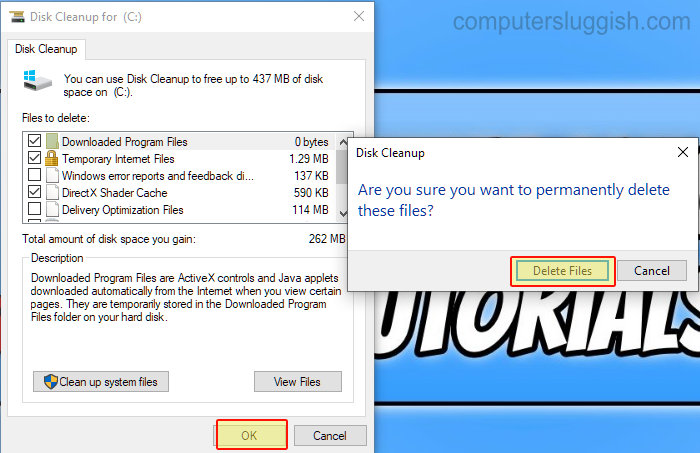
Fix 4: Background programs
Close down all programs you have running in the background before launching the Xbox app in case any of them are conflicting with it and causing it to crash. Programs such as MSI Afterburner fps overlay, Razer Cortex, Discord, OBS, etc.
Fix 5: Windows firewall
Ensure the Xbox app is not being blocked by your computer’s firewall, and if it is then you will need to add it to your security whitelist/exception list.
If you are using Windows Defender you can easily check that the Xbox app has been allowed. If it hasn’t then you can easily allow it through Windows Defender.
- Open the start menu and search “Windows Defender Firewall“
- Click “Allow an app or feature through Windows Defender Firewall“
- Find the Xbox app and ensure it has a tick under Private & Public
- If it does not click the “Change settings” button and tick it > Then click “OK“
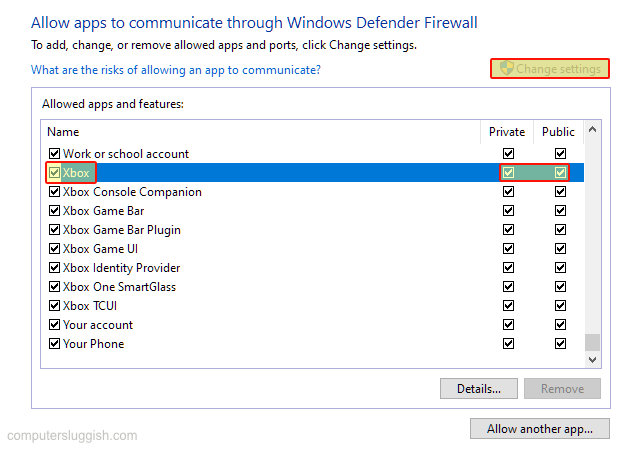
Fix 6: Turn on the Xbox App Services:
Ensure the Xbox app services are turned on within Settings so that they will start up when you log in to Windows.
- Right-click the start menu icon and select “Apps and Features“
- Now search for “Xbox” in the search box
- Windows 10: Select Xbox app then click “Advanced options”
- Windows 11: Click on the 3 dots next to Xbox app > Then go to Advanced options
- Under Xbox App Services toggle it to “On“
Fix 7: Repair the Xbox App
Repair the Xbox app in case there is an issue with the installation causing it to not open or load. This will not affect the app’s data.
- Right-click the start menu icon and select “Apps and Features“
- Now search for “Xbox” and select it then click “Advanced options“
- Now click the “Repair” button
Fix 8: Reset the Xbox App
Reset the Xbox app. But this will remove all of the Xbox app data.
- Right-click the start menu icon and select “Apps and Features“
- Now search for “Xbox” and select it then click “Advanced options“
- Click the “Reset” button then the “Reset” button again
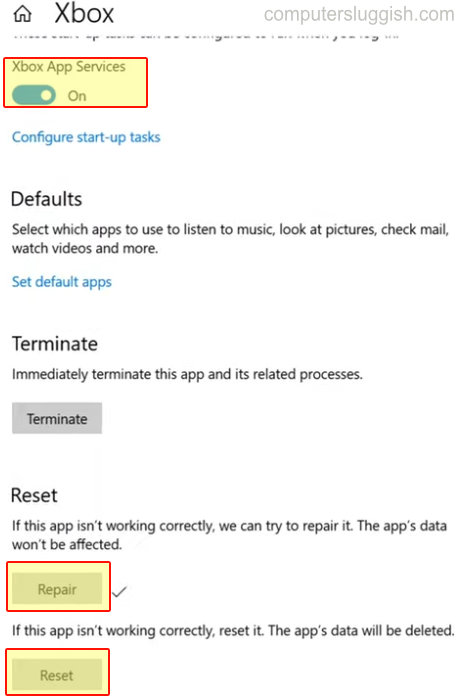
Fix 9: Remove gaming services
Try fixing the Xbox app by running the below PowerShell command. This will remove the gaming services, but once removed the Xbox app will ask you to install them again.
- Open the start menu and search “Windows PowerShell” and run it as an administrator
- Now copy and paste the following code into PowerShell then press enter
get-appxpackage Microsoft.GamingServices | remove-Appxpackage –allusers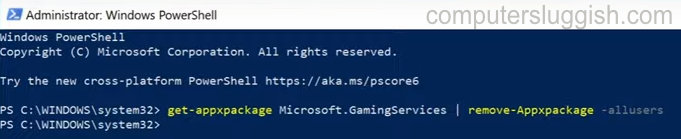
- Once the gaming services are removed launch the Xbox App
- You will see a message saying “Gaming Services required. Click to download“
- Click on the message to reinstall the gaming services. (if you have issues with reinstalling them then we have a guide on how to fix Gaming services in Windows)

There you have it that is how you fix most problems with the Xbox app not working in Windows 10 and Windows 11, and hopefully one of the methods above helped get the launcher app working on your computer again so you can enjoy more PC gaming!
Also, if you haven’t done so yet check out more of our Windows guides.
Check out our YouTube video here on How To Fix Xbox App Errors & Problems In Windows 10 if you are getting stuck.