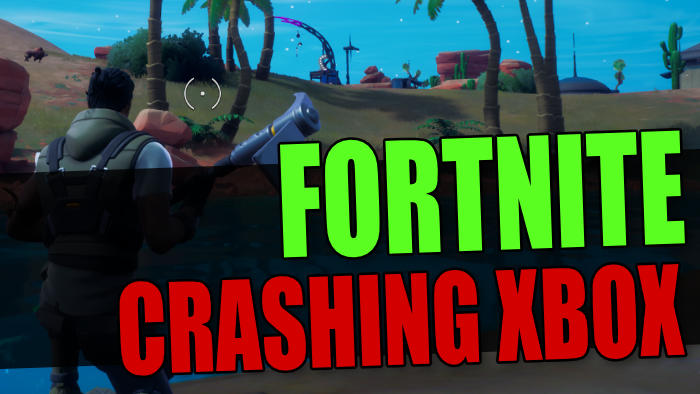In this guide, we will be taking a look at fixing Fortnite Crashing on your Xbox. The Fortnite game is great fun and there is so much you can do, from hunting wildlife to driving vehicles! So it can be very annoying when the game won’t work correctly and keeps crashing to your home screen, keeps freezing, or getting stuck on the loading screen.
Thankfully, there are a couple of things that can be done to fix Fortnite crashing issues on your Xbox One and Xbox series X|S.
Fortnite is a free-to-play battle royale game, and available on many different platforms. The objective of the game is to run around and get the best weapon, and collect as many materials as possible. Then you can build structures to help win a victory royale either solo or with friends. I really enjoy the game but if it keeps crashing or freezing it can instantly ruin the fun, so below I have listed different methods you can do to hopefully fix Fortnite on your Xbox console.
Table Of Contents
Why does Fortnite keep crashing on my Xbox?
There can be a few different reasons why Fortnite is crashing and not working correctly on your Xbox. It could be that you are not connected online resulting in the game crashing when trying to join a game, not having the latest system update installed, or one of the game files has become corrupted.
Related: Fortnite stuck on loading screen on Xbox
How to fix Fortnite crashing on Xbox Series X|S & Xbox One
Below are the different methods for fixing Fortnite on your Xbox. You will need to do each method until one hopefully gets the game working again.
Fix 1: Check the internet connection
Make sure you are connected to the internet and that there are currently no known issues with the internet in your local area. You will need a stable connection to play the game, and if it becomes interrupted it could result in Fortnite crashing and closing.
You can also test your internet speed on your Xbox:
- Press the Xbox button > Profile & system > Settings
- Select General then Network Settings
- Select “Test network speed & statistics“
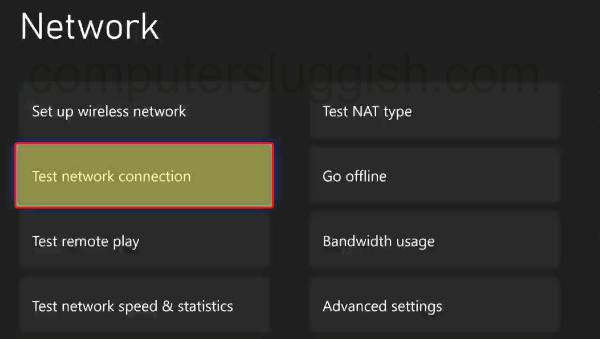
Fix 2: Clear Xbox cache
Clearing the cache on a console can work wonders in fixing issues with games, and with the performance of your Xbox:
- Fully shut down your Xbox
- Unplug the power cable for 60 seconds > This will clear the console’s cache
- Once the 60 seconds is up plug the power cable back in then try the game again
Fix 3: Update Xbox
Check you have the latest update installed for your Xbox as having the latest system update is very important:
- On your console Go to Settings
- Select System and then select “Updates and downloads” > Update console
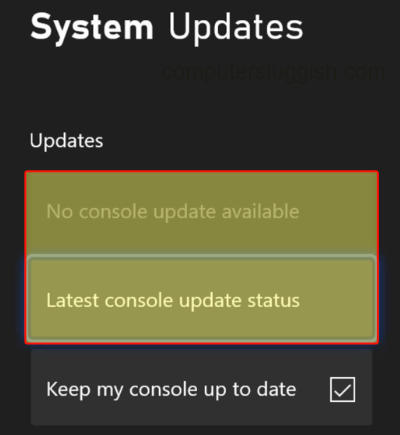
- Press the Xbox button on your controller > Open Settings
- Go to System > Updates
- Download and install any updates that are available for your Xbox Series
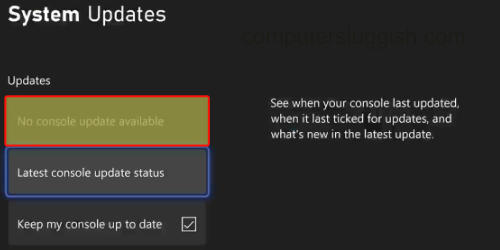
Fix 4: Update Fortnite
Again, same as updating your Xbox it’s important to ensure Fortnite is also up to date. The latest patch can help fix any bugs or glitches that are making Fortnite crash or freeze on Xbox:
- Go to My games and apps and then See all
- Go to Updates and see if there are any for Fortnite
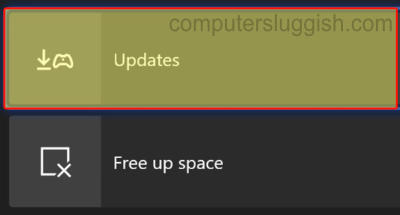
- Go to My games and apps > Manage
- Select Updates and see if there is an update available
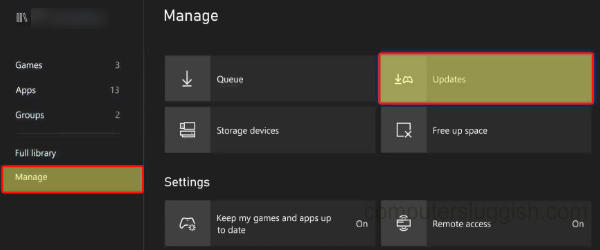
Fix 5: Check downloads
If your Xbox is downloading or updating a game/app in the background this can cause issues resulting in Fortnite crashing. It can also affect the performance of the game causing it to also lag.
Fix 6: Disk space
If you are running low on storage space on the drive that you have Fortnite installed, then try and free up some space:
- Press the Xbox button on your controller > Profile and System and then Settings
- Select System > Storage devices > You will now see your available disk space
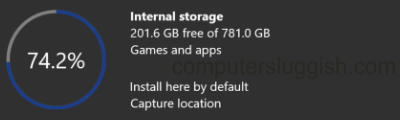
Fix 7: Remove saved data
Remove your saved data as it could have become corrupted and this will cause many issues. Just make sure you have backed up your saved data before removing it, just in case the issue was not your saved data and you can then restore it:
- Select My Games & Apps from the home screen > Find Fortnite and press the Menu button on your controller (3 lines)
- Select Manage game and add-ons then Saved Data
- Choose your user and then click on Delete from console
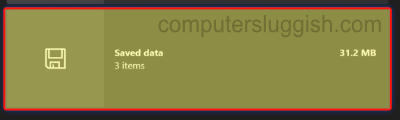
Fix 8: Reinstall Fortnite
If unfortunately, the above methods have not fixed Fortnite crashing and freezing problems, then the next thing to do is reinstall the game as there must still be an issue with one of the game’s files:
- Open My games and apps > Go to Games in the left menu and then find Fortnite
- Press More options (3 lines on your Xbox controller)
- Uninstall and then Uninstall All
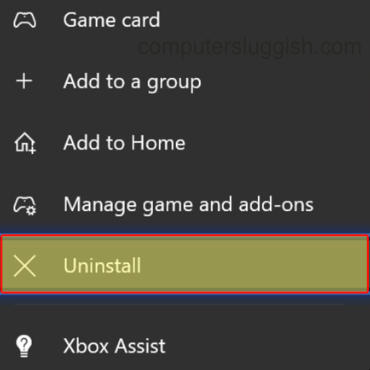
I hope the above guide has helped fix issues with Fortnite crashing on your Xbox One or Series X|S and you are now running around trying to win a victory royale! as it can be very frustrating when Fortnite keeps crashing.
If you did find this guide helpful then I am sure you would find some of our other gaming guides helpful.