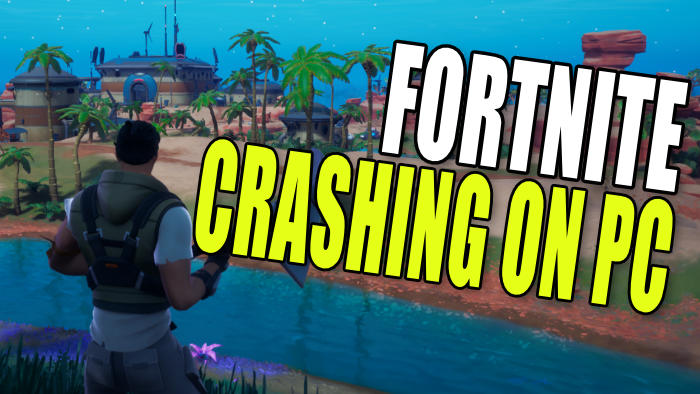Why does Fortnite keep crashing? many things can cause this to happen as I explain below, we will also be taking a look at how to fix Fortnite crashing on PC in this guide.
If you are trying to play the game on your computer and Fortnite keeps crashing, freezing, or giving you errors, then don’t panic.
There are several things that you can do that should fix the game, so you can try to win a Victory Royale either in a Solo, Duos, or a Trios match.
Fortnite is a must-play game from Epic Games and if you enjoy battle royale games then you will love this one as it has a twist. And that’s being able to gather materials within a match, then build or craft better weapons. And we absolutely love the fact that Fortnite is a free-to-play game with the option to purchase cool new items.
They also do a battle pass that resets after so many weeks, adding new items, characters to unlock, and emotes you can attempt to get!
So we have listed the methods below that will hopefully fix any crashing issues that you are having in the game.
Related: Fix Fortnite D3D11 GPU required error
Table Of Contents
Why does Fortnite keep crashing?
Are you having issues with Fortnite crashing on startup, keeps freezing and crashing to your desktop, or simply crashes and gives you an error? There can be many reasons why these problems keep happening on your Windows PC or laptop.
It could be that your system is struggling to run the game so you need to lower some settings, you don’t have the latest driver installed for your graphics card, or one of the game files has become corrupted or missing.
So it’s hard to say exactly what is causing the issue, which is why I have put together different methods that you can use that should help stop Fortnite from crashing on your PC.
How To Fix Fortnite Crashing On Startup On Windows
Below are different methods to fix the Fortnite game crashing and giving errors. You will need to do each method until one fixes the problem that you are having on your Windows 10 or Windows 11 PC. We are now currently on Fortnite Chapter 4 Season 1, so hopefully, you will be back in the game in no time, and unable to unlock Geralt of Rivia from the Witcher.
Fix 1: System requirements
If your system does not meet the requirements to play Fortnite then you are going to encounter problems, so we have listed the PC specs required below.
Fortnite PC minimum system requirements:
- OS: Windows 7/8/10 (64-bit)
- Processor: Core i3-3225 3.3 GHz
- Memory: 4 GB RAM
- Graphics card: Intel HD 4000 on PC / Intel Iris Pro 5200
Fortnite PC recommended requirements:
- OS: Windows 10 (64-bit)
- Processor: Core i5-7300U 3.5 GHz / AMD Ryzen 3 3300U
- Memory: 8 GB RAM
- Graphics card: Nvidia GTX 960 / AMD R9 280 with 2GB VRAM / Or equivalent DX11 GPU
Fix 2: Update Windows
It’s important to ensure that Windows is up to date as this can also help resolve many issues:
Windows 10:
- Right-click on the start menu and open Settings
- Go to Update and security and then the Check for updates button

- Right-click the start menu and go to Settings
- Now select Windows Update and click the Check for updates button

Fix 3: Update the game
Check there are no new updates available for Fortnite as a new patch for the game could fix any crashing issues you are having:
- Open the Epic Launcher and then go to your Library
- If an update is available then it should say “Update” under the game icon
- Click on the game icon to begin downloading the update
- You can toggle Auto Update to On for the game by clicking on the 3 dots on the game icon
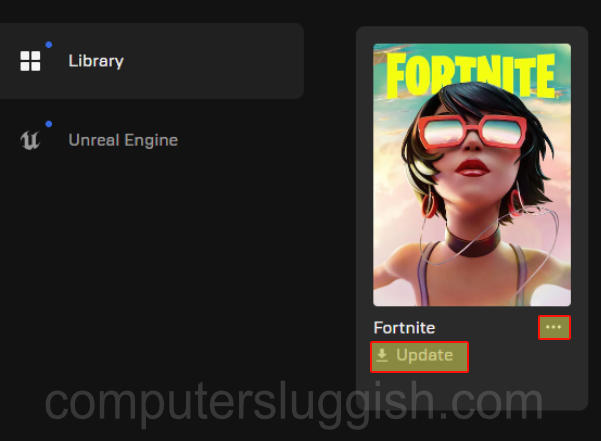
Fix 4: Update Epic Games Launcher
Make sure there are no updates available for the Epic Games Launcher as that could be making Fortnite crash on launch:
- Open the Epic Games Launcher and click on your profile icon in the top right
- Go to Settings
- At the top, you will see your Software version and if an update is available it will let you know and you can press RESTART AND UPDATE
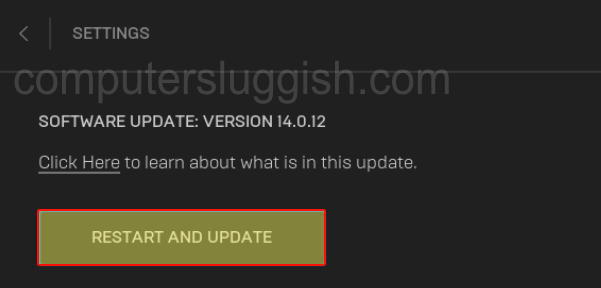
Fix 5: Update GPU driver
If you do not have the latest driver installed for your graphics card then you may get a graphics warning. And not only are you missing out on improved performance in Fortnite, but the newer driver can help fix crashing issues:
Fix 6: Update DirectX
Make sure you have the latest DirectX files on your computer as this will help with Fortnite crashing on startup:
- Download the DirectX End-User Runtime Web Installer and then run the setup file
- Follow the steps to update your DX version on your PC or laptop
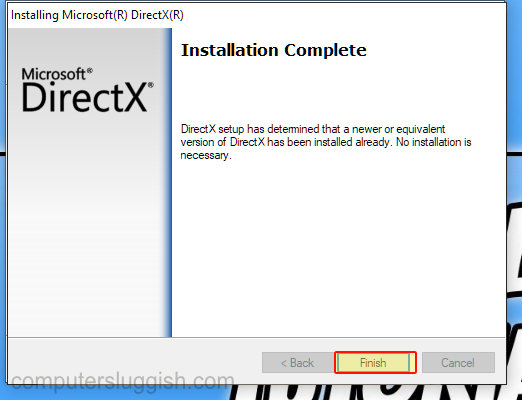
Fix 7: Close background programs
If you have any programs or apps running in the background while playing Fortnite close these down as they could be conflicting with the game causing it to crash. So close down OBS, Discord, RGB apps for mouse/keyboard, etc.
Fix 8: Run Fortnite as an admin
Running Fortnite with administrator privileges can resolve many problems, especially if the game keeps crashing on launch:
- Find the location of where you installed Fortnite
- Go to the following location: Fortnite\FortniteGame\Binaries\Win64\
- Then right-click on the FortniteClient-Win64-Shipping.exe and click on “Run as administrator“

Fix 9: Scan Fortnite for corrupted files in Epic Launcher
Ensure none of the Fortnite game files have become corrupted or missing. If they have you will have problems playing the game, luckily we can check this using Epic Games Launcher:
- In the Epic Games launcher go to your game Library
- Find Fortnite > Click on the 3 dots and select Manage then Verify
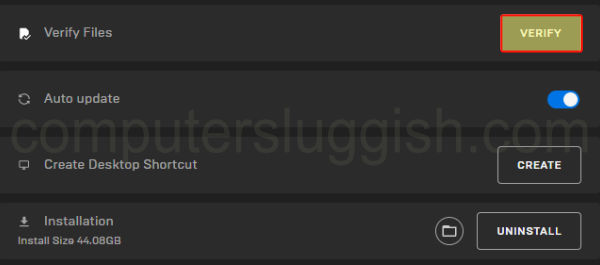
Fix 10: Reinstall the game
If the above methods have not helped then try reinstalling the game. And if you have the option to, install the game to a different drive in case it’s a problem with the drive the game is installed on:
- Find Fortnite in your Epic Games Library
- Click on the 3 dots and then Uninstall
- Then reinstall Fortnite
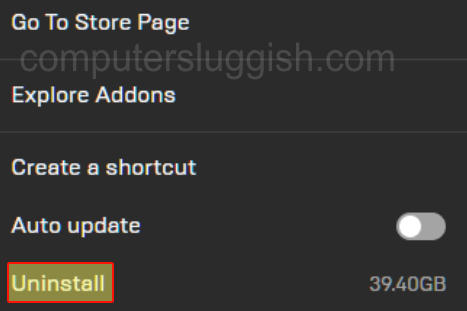
Final thoughts
We hope the above methods helped fix Fortnite Chapter 4 crashing on startup your Windows computer, and answered your question as to why does Fortnite keep crashing.
Hopefully, you are now able to battle it out and try and get that victory royale and win the crown. Because let’s be fair it can be very annoying when Fortnite keeps crashing.
If you enjoyed this guide and found it helpful then we are sure you would like our other gaming guides.