Are you frustrated with Fortnite verifying every time you launch the game on your PC or Laptop? Or you may notice that every time you play a bit of Fortnite, it keeps verifying the game files every time you close the game.
Fortnite, developed by Epic Games, is a popular online multiplayer game known for its blend of Battle Royale and creative gameplay. Set in a dynamic, ever-evolving world, Fortnite drops players onto an island where they compete to be the last one standing while the play area is shrinking.
So there’s nothing worse than having to wait for your game files to verify before being able to play again. This can be quite an annoying issue, but don’t panic just yet!
We’ve put together a few methods to help you troubleshoot and fix the problem of when Fortnite keeps verifying game files in the Epic Games Launcher.
Table Of Contents
How to fix Fortnite keeps verifying game files
Follow the steps below to resolve the “Fortnite verifying every time” issue on your Windows 10/11 PC.
Fix 1: Reboot System
Sometimes, a simple system reboot can work wonders. Close Fortnite completely and then restart your computer.
Try launching the game again to see if the verification issue persists.
Fix 2: Clear Cache
Corrupted cache files might be causing the Fortnite verification loop on your Windows computer. So try clearing the Epic Games Launcher cache files:
Download Easy Gamer Utility which is a free program for Windows
Head to the Clean tab
Next to “Clear Epic Games Launcher cache files” click on the Clean button
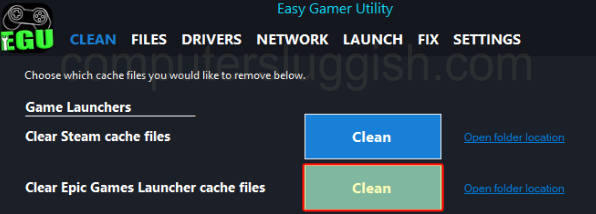
If the Clean button is greyed out or says Not Found then this means the cache is already clear.
Fix 3: Check Storage Space
Insufficient storage space can lead to issues with verification and corrupted files.
Ensure you have enough free space on the hard drive where Fortnite is installed. A general good rule of thumb is to have around 10-20% of your hard drive space available, but each one will differ:
Simply open up File Explorer and click on This PC
Here you can view your drives and see how much storage space you have left

Fix 4: Optimize Drive
If your hard drive is fragmented, it can slow down file access, potentially causing verification loops. You can optimize it using the Windows built-in tool:
Type “Defragment and Optimize Drives” in the Windows search bar and open it
Select the drive where Fortnite is installed and click “Optimize.”
Wait for the process to complete, and then try launching Fortnite again.

Fix 5: Reinstall Fortnite/Move Fortnite to a Different Drive
If none of the above steps work, reinstalling Fortnite might be your best option.
It may also be worth installing it on a different drive or an SSD:
Open Epic Games Launcher and click on the Library tab.
Find Fortnite in your library and click on the three dots (…)
Select “Uninstall.”
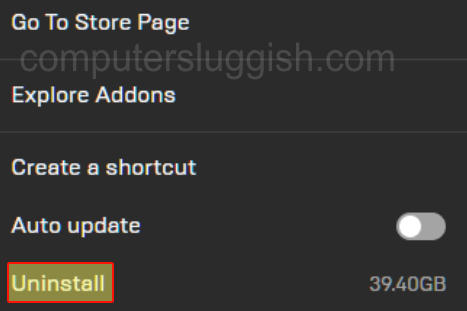
Once uninstalled, click on the Install button to reinstall Fortnite and choose another drive to install it to
Final Thoughts
By following these steps, you should be able to tackle the frustrating “Fortnite verifying every time” issue.
Remember that each step might have a different impact on your system, so try them in order and see which one works for you.
If the problem persists, you might want to reach out to Epic Games’ customer support for further assistance.


