In this guide, I will be showing you how to display an fps counter in Armored Core VI: Fires of Rubicon on your Windows computer.
If you want to know what frame rate you are getting in the game, then you will need to show an fps counter.
Related: The Best FPS Monitors For Windows
Table Of Contents
Armored Core VI: Fires of Rubicon Show FPS
Game Bar
The Game Bar comes included with Windows, so no download is needed.
On your computer keyboard hold the Windows key + G
On the Widget Menu at the top and go to the Performance option
Now select the FPS tab and Pin It, your FPS will now launch the game and you will see the FPS counter on your display
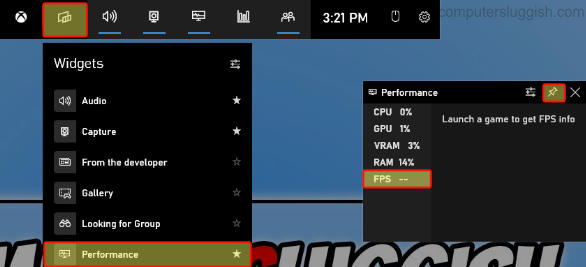
NVIDIA GeForce Experience
You will need an NVIDIA GPU to be able to use GeForce Experience and you need to install it alongside your graphics card driver.
Start the Nvidia GeForce Experience and click the Settings cog
Select General and check that IN-GAME OVERLAY is toggled to On
Click on Settings then Click HUD layout
Now select Performance > Choose a position for the FPS counter and also select FPS
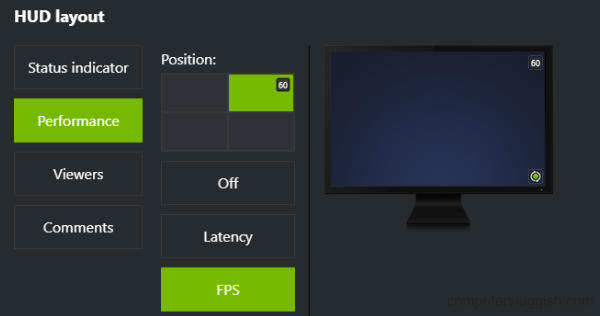
AMD Adrenalin Software
You will need an AMD GPU to be able to use AMD Adrenalin Software and you need to install it alongside your graphics card driver.
Start the Adrenalin software then select the Performance tab
Toggle the Show Metrics Overlay option to Enabled

Final thoughts
So as you can see it’s easy enough to show a frame rate counter in Armored Core VI: Fires of Rubicon, I hope you are getting a decent FPS and not having to decrease your graphics settings to increase the frame rate.

