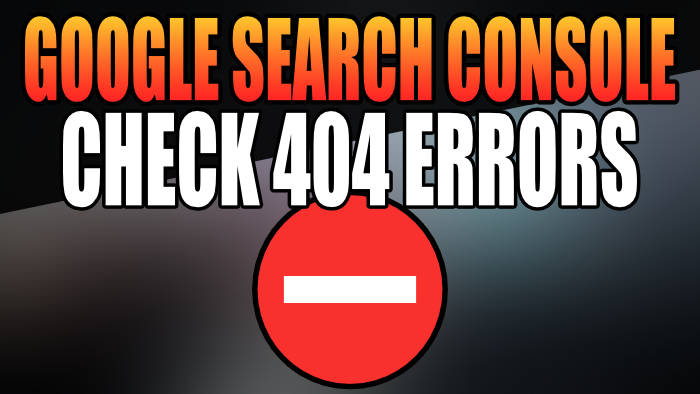In this guide, I will show you how to check the Google search console for 404 errors. When it comes to 404 errors this is not something you want your website to have, and it’s definitely not something you want your visitors to receive when they visit your website either.
A 404 error will impact a user’s experience, which could also affect your website SEO (Search engine optimization). There are different ways we can check if your website is getting a 404 error such as within the server logs, some host’s control panels show this, monitoring services, or using Search Console, which is what I will show you how to use in this guide.
Google Search Console has many handy tools and features such as being able to request indexing on your website, see page experience, core web vitals, disavow sites, and the reason why you are reading this guide which is being able to check for 404 errors.
Table Of Contents
What causes 404 errors?
Many things can cause a 404 error on your website. It could be an issue with the server that you are hosting your site on, or the server is currently down and unavailable.
You may not set up the correct firewall rules, (for example, allowing the Cloudflare IPs access if you are using Cloudflare). It could be caused by links being broken/not existing, or even rewrite rules in your .htaccess being incorrect.
Are 404 errors bad in Search Console?
Yes, having 404 errors on your website is a bad thing. As I said above, it can impact the user’s experience as they will be unable to get on the page they are trying to visit.
So let’s say you go onto a website and click on one of the internal links for a product you are interested in buying but then you get a 404, you are most likely going to go to the next website that offers the same product instead.
So you lose a sale and also Google takes into consideration 404 errors when inspecting your website. This will then have an impact on your website’s SEO and can result in your website losing its search position or rankings potentially, so it’s something you want to resolve sooner than later.
How to check Search Console for 404 errors
Below I have listed a step-by-step on how you can use the search console tool by Google to check for 404 errors on your website. You will need to have a property in the console to do this.
1. First, you need to go to the Google Search Console
2. In the left-hand menu underneath Indexing, go ahead and select Pages
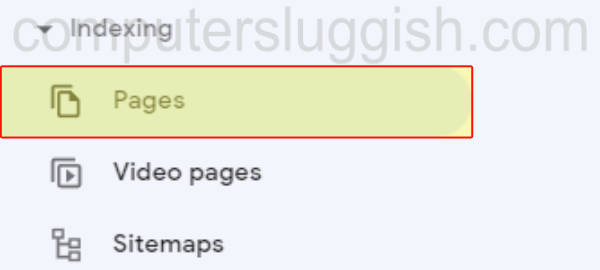
3. You will now see an option for Not found (404) so you need to click on this

4. Now you can see the data for your pages not found
5. Go through the list of pages that Google Search Console has detected as 404 not found pages, to see if there are any you can resolve
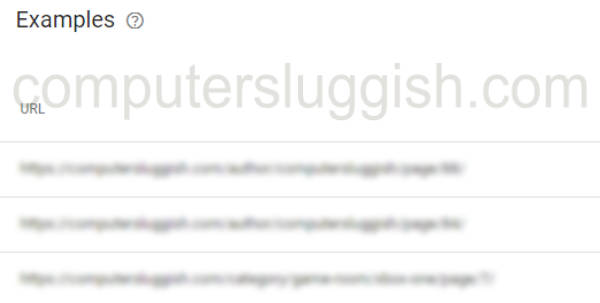
6. Once finished you can click on the Validate Fix button at the top, and when next crawled Google should remove those pages from the list

I hope the above guide has helped you use Google Search Console to check for 404 not found error pages on your website. And then you can work towards fixing these or finding out what is causing your errors.
Check out our Windows guides here for more tips, tricks, and troubleshooting.