In this guide, we will be taking a look at how you can remove the old Windows update files that are no longer needed on your Windows 10 or Windows 11 computer.
When you download and install updates for Windows 10/11, these files are then stored within a folder on your computer. This folder can get pretty large over time, so by removing these unneeded Windows update files you will free up valuable disk space.
There isn’t really any need to keep the old Windows update files unless you want to keep them as a backup, but you can always go to the Microsoft website and download all updates/patches for all versions of Windows providing you have an internet connection.
It might sound a little complicated to delete old Windows update files but don’t worry it’s not, you do not even need to download a third-party program to do it we can use Windows built-in Disk Cleanup tool.
Remove old Windows update files
Below are the easy to follow step by steps to delete old Windows update files using Windows Disk Cleanup.
1. Open the Windows start menu > Search “Disk Cleanup” and open it
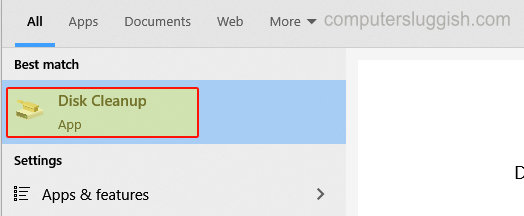
2. If you have more than one disk drive select your “C:” drive > Press OK
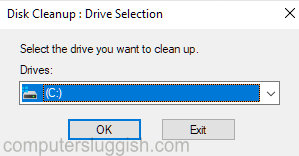
3. Now click “Clean up system files” > Select your C: drive again and press OK

4. Deselect everything in the list except for “Windows Update Clean-up” (If you don’t have this option available then that means there are no Windows update files to clean)
5. Now click the “OK” button then click “Delete files” > Once finished go ahead and restart your PC
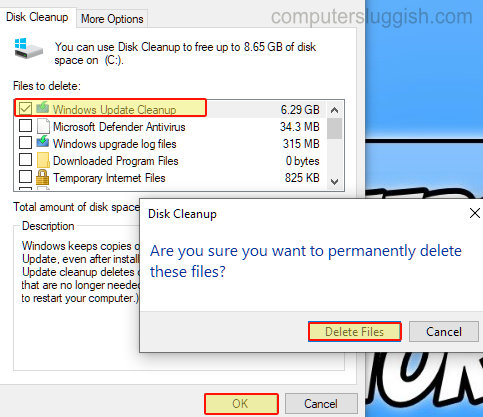
There you have it you have now successfully removed old Windows update files from your computer. You will now have a lot more disk space as the old Windows update files can sometimes take up a lot of space on your hard drive.
Also, we have more Windows guides you can check out here.


