Diablo 4 beta is finally here, but that can come with issues like the reason you are currently reading this guide, and that’s Diablo 4 connection problems and the game being laggy.
It can be hard to pinpoint the reason why you are not able to play online and can’t connect in Diablo IV, however, there are solutions for troubleshooting and fixing the game.
Below I have put together a list of different methods you can use to fix the game Diablo 4 not connecting, lagging, high ping, keeps disconnecting, and other network errors like “Client disconnection” and “Connection lost” error messages.
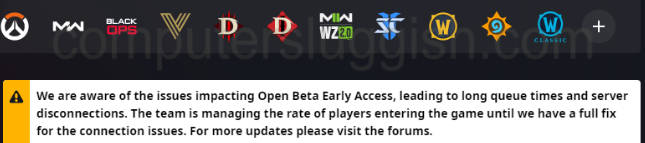
Table Of Contents
How To Fix Diablo 4 Connection Issues On PC
Check Battle.net services
The first thing to do is to make sure there is no problem with the Battle.net online services. If they are currently in maintenance or encountering a problem, then this is going to cause all sorts of connection errors in the game and also cause Diablo 4 to lag.
You can check the battle.net online service status here
Restart your computer
One of Windows services might have run into an issue, and if this is the case instead of trying to figure out what services are having issues. It’s easier to just restart your computer. So go ahead and restart your PC and grab a drink and some snacks while you wait.
Restart network adapater
I have had to restart the network adapter a couple of times in the past to get my connection to start working again, and this can be done easily within the Windows settings.
Right-click on the network icon in the system tray
Now click Open Network & Internet settings
Click Change adapter options
Right-click on your network adapter and select Disable
Now right-click on the adapter again and click Enable

Troubleshoot connection
If restarting your network adapter did not help, then the next thing to try is running a troubleshoot on your network adapter. You do not need to download a third-party program to do this, as there is a tool within Windows 10/11 that does this for you.
Right-click on the network icon in the Windows system tray
Click on Troubleshoot problems and follow the steps

Wired connection
A wireless connection can be unstable and give a poor connection, resulting in lagging problems and also network errors. So if you are able to and using a wireless connection switch to a wired connection.
Flush DNS
Flushing the DNS will help refresh your network as it will clear the DNS records from your computer, this can then help with not being able to connect to the Diablo online services.
Open the Windows start menu now search for Command Prompt and open it as an administrator
Type ipconfig /flush dns then press Enter on your keyboard
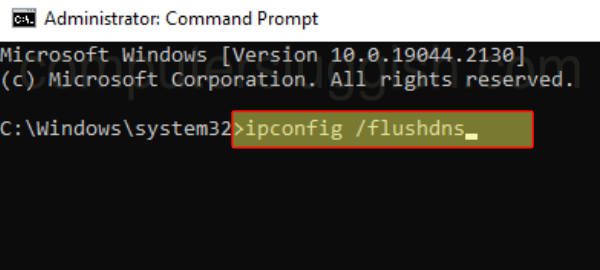
Restart your ISP router
The network problem could be with your router, so go ahead and restart it. Just make sure that no one else within your household is currently using the internet, otherwise they will be removed from the internet while your ISP router restarts.
Update network driver
Check and see if there is a new driver available for your network card, although Windows 10 and Windows 11 are very good at keeping drivers up to date, sometimes you need to go to the manufacturer’s website to get the most recent update manually. So find out the name of your network adapter, then grab the latest driver from the manufacturer’s website.
Final thoughts
As you can see there can be many things that can cause connection problems in Diablo 4, if the above methods did not help then you might want to reach out to Battle.net support, as they might know about the issue you are having and have a solution. If you enjoyed reading this guide, then I am sure you would enjoy our other gaming guides.
Check out our YouTube video here on How to FIX Diablo 4 Connection Issues on PC.


