In this guide, I will be showing you how to show an FPS (Frames Per Second) counter in Diablo 4. It’s a good idea to know what frame rate you are getting, because if you are receiving a low FPS like 20, then Diablo 4 is going to run slowly!
So if you are getting a low FPS in Diablo 4 you will then need to lower your graphics to help improve the frames. If you are not using the max graphics settings then you might be able to increase the graphics settings if you are already getting a high FPS. And if you are able to use the maximum quality settings, then you are in for a treat because the game looks stunning!

There are a few different ways that you can display an FPS overlay in Diablo 4, I have listed these below.
Table Of Contents
What is an FPS counter?
An FPS counter also as Frames-Per-Second is an overlay that will display what frames you are currently getting within a program or game.
The counter is constantly kept up to date with the frames you are receiving allowing you to get an idea of how well your graphics card is currently performing.

Even if you have the world’s best graphics card you should still know what FPS you are getting in Diablo 4. The reason behind this as I have already mentioned above, once you know how well your GPU is performing you can then make changes to your graphics settings to either improve or reduce them.
What FPS should I be getting?
This will depend on your graphics card, in-game graphics settings, and the display that you are using. So it’s hard to say exactly what FPS you should be getting.
However, below is a list of what sort of Frames Per Second you will want to aim for in Diablo 4.
30 FPS: This really is pushing the lowest playable FPS in a game, if you were to go any lower than this number then the game would just be unplayable. So make sure your counter number is always above this number.
60 FPS: You are going to be able to have some fun playing with this frame rate, and seeing as you are getting this number suggests that you might also be able to reduce one or two of the in-game graphics settings, this will then increase the FPS in Diablo 4 even more.
100 FPS and over: If you are getting over 100 FPS while playing the game and that includes battling in a dungeon when things get a little wild, then this is a decent amount of frames per second. I personally try to always keep my games over 100FPS, even if it means sacrificing some in-game graphics quality to have a higher frame rate.
Related: Show an FPS counter in all PC games
How To Show FPS In Diablo 4
Diablo 4 In-Game FPS Counter
First load into the game
Once you are in-game Hold down Ctrl and Press R on your keyboard
You will now see the FPS overlay in the bottom left corner of the game
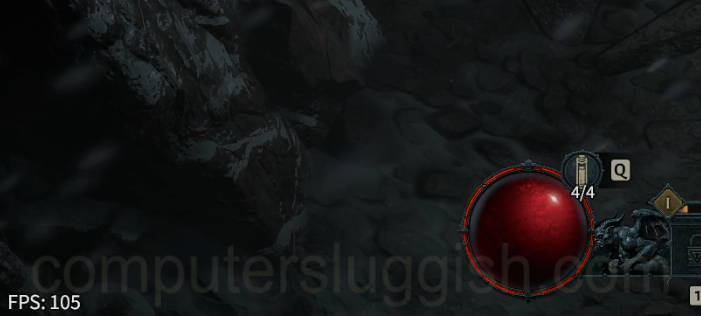
You can hold down Ctrl and Press R again to show the latency and hide the overlay
Windows Game Bar
Windows Game Bar does not require you to download anything as it comes with Windows.
Hold Windows key + G on your keyboard to display the Game Bar
Click on the Widget Menu at the top and go to Performance
You will see a Pin icon so click this to pin the performance window > Now select the FPS tab
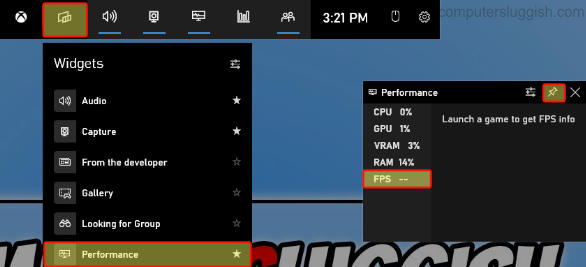
Launch Diablo 4 and you will see the FPS counter.
NVIDIA GeForce Experience
If you have an NVIDIA graphics card, then you can install GeForce Experience alongside the GPU driver and then use it to display your FPS performance in Diablo IV.
Open Nvidia GeForce Experience > Once open click the Settings cog
Now select General and check that IN-GAME OVERLAY is toggled to On
Next click on Settings > Click HUD layout
Now select Performance > Choose a position for the FPS counter and also select FPS
Once done press Back > Done > And Close
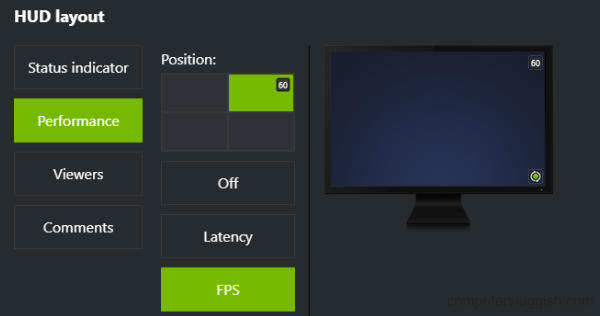
You will now see an FPS display in Diablo 4.
AMD Adrenalin Software
If you have an AMD graphics card, then you can use the Adrenalin software to show an FPS counter in Diablo 4.
Open Adrenalin software
Select the Performance tab
Toggle Show Metrics Overlay to Enabled

When you play Diablo 4 next you will be able to view your Frame rate.
I hope the above guide has helped you in Diablo 4 to show your FPS and see what frames per second you are getting in this awesome game!
If you enjoyed this guide and found it helpful then I am sure you would like our other gaming guides.
Check out our YouTube video here on Diablo 4 Show FPS The Proper Way | No Software/App Required!


