In this guide, we will be taking a look at easy ways to see your PC games FPS. When it comes to playing games on your Windows PC or laptop, you might be interested in knowing exactly what frame rate you are currently getting in a game.
You can sometimes tell if your game is running on a low FPS as the game will feel really choppy, stuttering, and not smooth but an FPS monitor will help see this. If the PC game is running at a higher frame rate the game will be the opposite, making it run nice and smooth but you won’t know what frame rate you are getting without using an FPS counter.
There are a few ways that you can display an FPS counter within games such as Elden Ring, CSGO, and Roblox, on your Windows PC. Not only does it let you see how many frames per second you are getting in your games, but this will then help guide you in changing in-game settings and see the difference it has made in your FPS.
The idea is to try and get the FPS as high as possible as this will allow for a better gaming experience. Some games might have capped the FPS, so you will only be able to get the FPS as high as the game allows it.
Related: How to speed up & optimize Windows

Table Of Contents
Why Enable FPS Counter In Games?
Being able to see what FPS (Frames Per Second) you are getting in a game will then let you make some improvements and then you can try and boost fps in a game. If you are playing an online game then you might want to lower the graphics to help increase the FPS, which will help your online gameplay.
But if the game you are playing is solo, then you might want to make it look more pretty by increasing the graphics. But at the same time, you still need to ensure the FPS is not too low otherwise you will get issues.
You can help increase the FPS in PC games by making sure you have the latest driver installed for your graphics card, I have listed some guides below to help if you are not sure how to do this.
Top 6 FPS Programs For Games On Windows
Below are the different frame rate counters in which you can use to view your FPS in games on Windows. None of the programs below are affiliated and are down to our own personal choices.
Game Bar
Gamebar comes installed with Windows and has the option to show an FPS counter. This will display in all games that you play on your computer.
On your keyboard hold Windows key + G to display the Game Bar
Now click on the Widget Menu at the top and go to Performance
You will see a Pin icon so click this to pin the performance window > Now select the FPS tab
If you are missing the FPS counter then you need to click on “Request Access” and restart your computer
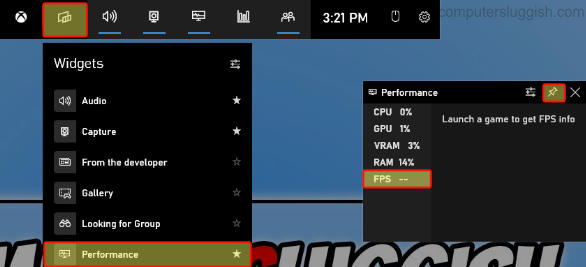
Bandicam
Bandicam is another way that you can easily display your FPS in games. Not only can you display your FPS you can also record your gameplay and frame rate at the same time, without causing lagging issues.
You can download Bandicam on their website here
Once downloaded run the installer and follow the steps to install the program
Now open Bandicam and select the Game Controller Icon then the FPS tab
Tick Show FPS Overlay and choose the position you would like to display your games FPS (Frames Per Second)
You can now launch a game and enjoy using Bandicams FPS overlay

As you can see Bandicam is an easy and great way to show an FPS overlay in games, not only that but it also has the option to set an FPS limit and comes packed with many different tools that allow you to record videos, capture screenshots, etc.
FRAPS
FRAPS is a program that you can download and use to monitor your FPS in all games.
First, go here to download FRAPS then run the setup file and follow the steps
Once installed launch FRAPS
Now go to the FPS tab and choose the position where you would like to show the FPS counter using Overlay Corner
Launch a game to see the FPS counter
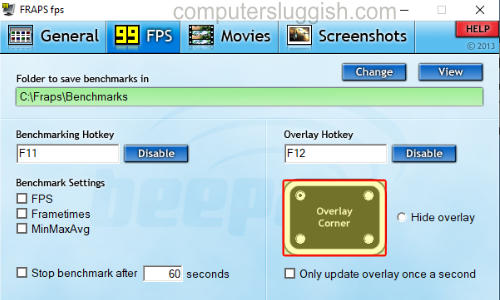
FRAPS is another easy to use program to show your FPS in games, the only downside is the program is a little outdated a limited compared to other program such as Bandicam.
NVIDIA GeForce Experience
You will only be able to use the GeForce Experience FPS counter if you have an NVIDIA graphics card that supports the option, and you will also need to install GeForce Experience.
First, open Nvidia GeForce Experience > Once open click the Settings cog
Now select General and check that IN-GAME OVERLAY is toggled to On
Next click on Settings > Click HUD layout
Now select Performance > Choose a position for the FPS counter and also select FPS
Once done press Back > Done > And Close
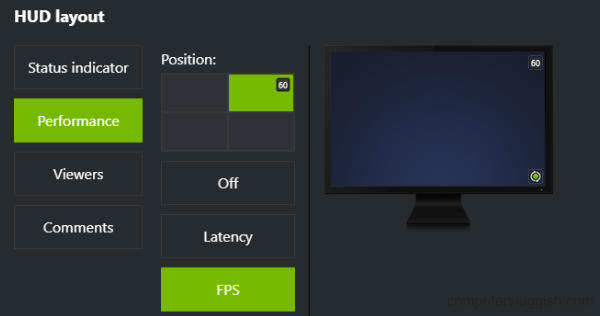
AMD Adrenalin Software
If you have an AMD graphics card and you also have the Adrenalin Software installed alongside your GPU driver, then you will be able to use the software to show an FPS overlay.
Open Adrenalin software
Select the Performance tab
Toggle Show Metrics Overlay to Enabled
You will now be able to see what FPS you are getting within your games and also other information

Steam
Steam has an in-built FPS counter which will only be displayed on top of games that you play using the Steam Client.
First open Steam then click on Steam in the top left-hand corner
Go to Settings > Now select In-Game
Under “In-game FPS counter” decide where you want the FPS counter to display
Also if you are finding the FPS counter is not clear enough you can turn on High Contrast Colour by ticking the check box
Now click OK and then close Steam
You can now reopen Steam and launch a game and you will see the FPS counter
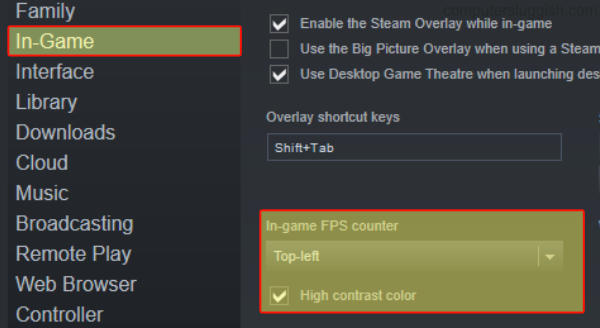
Origin
Origin FPS counter will only be displayed on the games that you launch and play using Origin.
Open Origin
Click Origin in the top left corner and select Application settings
Select ORIGIN IN-GAME
Next to Display FPS Counter click the dropdown and select a position
You can also choose the FPS Counter Window size and Transparency

FPS Counters not working
If you are having problems with the FPS counter not showing in one of your PC games, then it could be that the game that you are trying to display the counter. Uses an anti-cheat program that is blocking the overlay from showing.
If this is the case then unfortunately you will not be able to display an FPS counter, unless the game has the option to display one within its settings.
Conclusion
So that’s a couple of ways that you can display an FPS overlay within PC games, as you can see it’s easy enough to do as long as the game is not blocking the overlay.
I hope the above fps counter options have helped display the FPS in your PC games. If you want to see even more advanced information about what your system is getting up to when playing your games then you could try using MSI Afterburner with Rivaturner. This will give you a good insight into how your computer is doing.
If you did like this guide on showing FPS in games then I am sure you would like all our other gaming guides.


