In this guide, we will be taking a look at how you can show what FPS also known as frame rate you are getting in Lego 2k Drive on your Windows PC. Displaying an FPS counter in Lego 2K Drive is easy enough to do as I show below.
There are a few ways that you can display an FPS counter, for example you can show one using one of Windows features called the game bar, if you have a certain GPU it might have the option to display an overlay or you can download a third-party program.
Table Of Contents
Why show an FPS counter in Lego 2K Drive?
In a video game, an FPS (Frames Per Second) counter shows how smoothly the game is running in this instance Lego 2K Drive. It will tell you how many frames, are being displayed on your screen every second.
Having an FPS counter on display is useful because it helps you gauge the game’s performance so you can then determine if it’s running smoothly. If it is not then you can make adjustments to Lego 2K Drives settings to improve the FPS.
Related: More ways you can show an FPS counter
How to show FPS in Lego 2K Drive
Game Bar
On your computer keyboard hold the Windows key + G
Click on the Widget Menu at the top and go to Performance
Now select the FPS tab and pin it your FPS will now display when you launch Lego 2K Drive
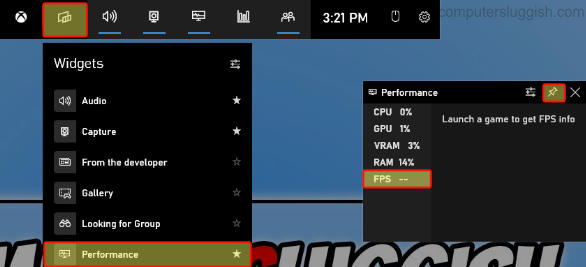
AMD Adrenalin Software
You will need an AMD Graphics card to do the below.
Open Adrenalin software then select the Performance tab
Toggle Show Metrics Overlay option to Enabled

NVIDIA GeForce Experience
You will need an NVIDIA Graphics card to do the below.
Open Nvidia GeForce Experience and click the Settings cog
Select General and check that IN-GAME OVERLAY is toggled to On
Click on Settings then Click HUD layout
Now select Performance > Choose a position for the FPS counter and also select FPS
Once done press Back > Done > And Close
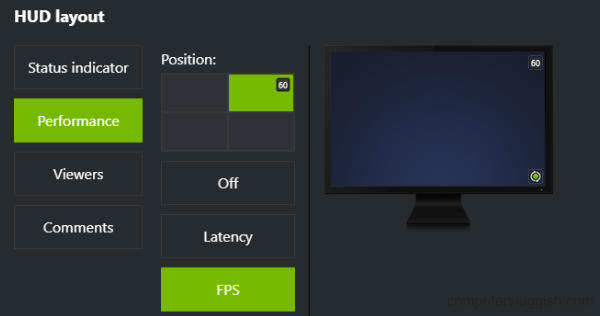
That’s how easy it is to display an FPS overlay in Lego 2K Drive I hope you enjoyed the above guide and it helped you out, if you did enjoy this guide then I am sure you would enjoy reading our other gaming guides.


