In this guide, we will be taking a look at how to show FPS in Starfield on your Windows 10 or Windows 11 computer.
Exploring the huge planets on Starfield can be GPU intensive, which is why you are going to want to know what FPS also known as frames per second you are getting within the game.
Luckily it’s really easy to display what FPS you are getting in Starfield, I have listed three different ways that you can view this.
If you would like to know other ways of displaying an FPS counter in Starfield then check out our guide on the best FPS monitors for Windows.
Table Of Contents
How to show FPS in Starfield
Game Bar
The Game Bar comes included with Windows, so no download is needed.
On your computer keyboard hold the Windows key + G
On the Widget Menu at the top go to the Performance option
Now select the FPS tab and Pin It, Your FPS will now launch the game and you will see the FPS counter on your display
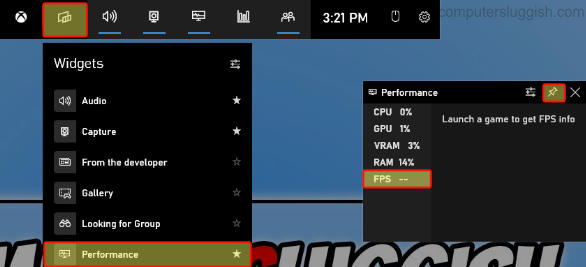
AMD Adrenalin Software
You will need an AMD GPU to be able to use AMD Adrenalin Software and you need to install it alongside your graphics card driver.
Start the Adrenalin software then select the Performance tab
Toggle the Show Metrics Overlay option to Enabled

NVIDIA GeForce Experience
You will need an NVIDIA GPU to be able to use GeForce Experience and you need to install it alongside your graphics card driver.
Start the Nvidia GeForce Experience and click the Settings cog
Select General and check that IN-GAME OVERLAY is toggled to On
Click on Settings then Click HUD layout
Now select Performance > Choose a position for the FPS counter and also select FPS
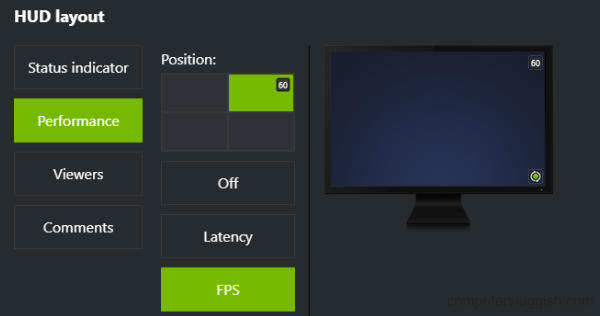
Final thoughts
There you have it I hope the above guide on how to show FPS in Starfield has helped you, and that you are now able to see if you need to decrease, or if you are lucky increase the in-game graphics settings.


