In this guide, I will be showing you how to manually install the latest feature update in Windows 10. When it comes to installing the latest feature update in Windows, you will usually have the option to do this within the Windows Updates.
But this is not always the case and the feature update may not become available for your system yet, as Microsoft slowly roll out the feature update. Luckily we can install the latest feature update manually without having to wait for it to become available in the Windows Updates.
Manually installing the latest feature update on Windows 10 kind of sounds a little complicated, but believe me when I say this it is not as hard as it sounds. Especially when following the step-by-step guide I have written below.

Table Of Contents
Why install a feature update
Installing the latest feature update will add more features to Windows 10 which could help make your experience within Windows 10 even better. Not only that, but just like other Windows 10 updates it can fix known bugs, problems, and also any security problems. Although these sorts of fixes do come installed during Windows updates.
How to manually install latest feature update
Below are the steps for installing the 22h2 update on Windows 10. Please ensure you have backed up any important data before doing the update.
There is no need to extract files and do loads of complicated commands. We can use a tool that Microsoft provides called the Windows 10 Update Assistant, which will help us upgrade Windows 10 to 22H2 update.
1. First, you need to go to the Microsoft website and download the Windows 10 Update Assistant tool here.
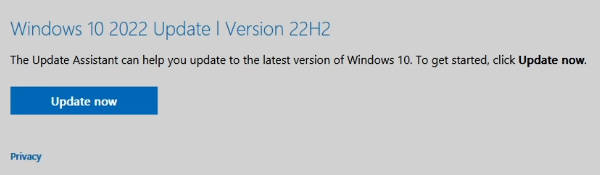
2. Once downloaded now run the setup file then click the Update Now button
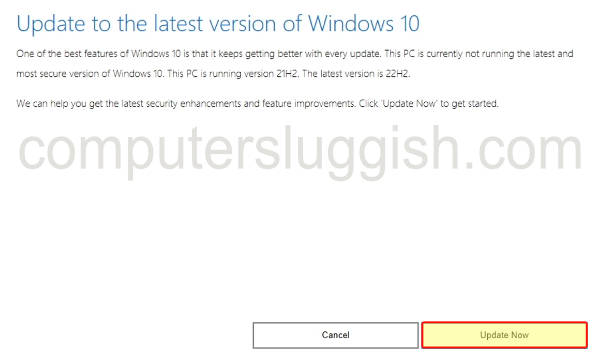
3. You should now see “Congratulations” confirming that your PC is compatible with the 22H2 update
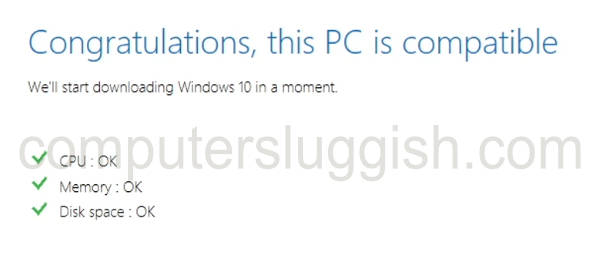
4. The update assistant will now begin the Windows 10 22h2 download
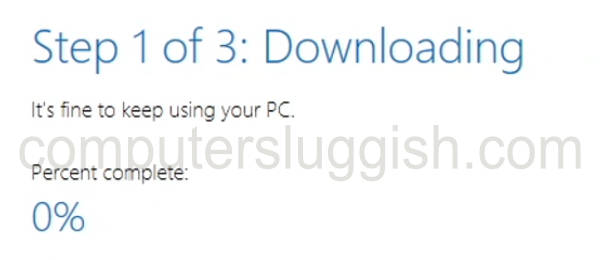
5. Once the update assistant has finished the Windows 10 22h2 download, click the Restart now button
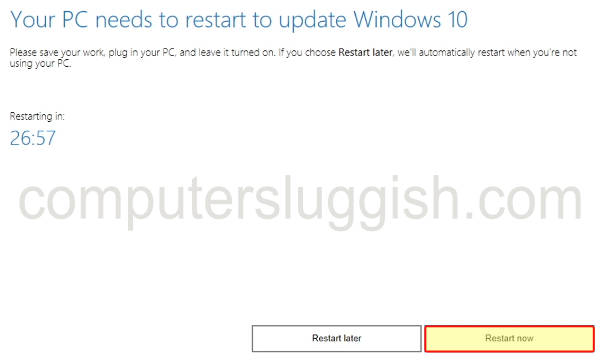
6. The 22H2 update will now begin to install and once finished Windows 10 will then open
Alternatively, you can also get a Windows 10 ISO Download which are just disk images of Windows. There are many third-party sites that have these available including Microsoft.
I hope the above guide helped you install the latest feature update on your Windows 10 computer and you now have access to the new features that 22H2 has brought to Windows 10.
If you enjoyed this guide and found it helpful then we are sure you would like our other Windows 10 guides.


