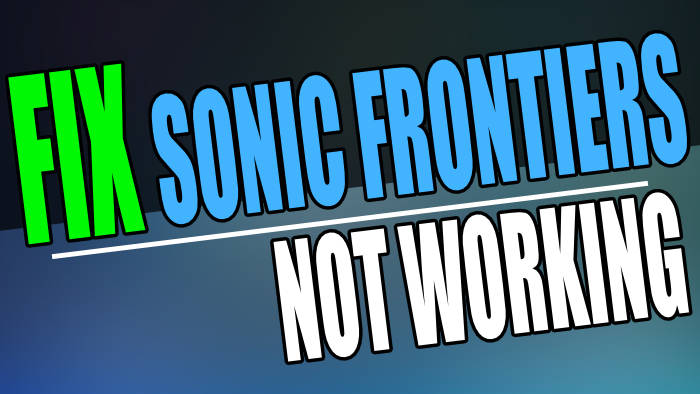In this guide, I will be showing you how to fix Sonic Frontiers crashing and not working. If you have been having problems with Sonic Frontiers crashing, not launching, or perhaps freezing on your Switch, Xbox, PlayStation, or PC, then there are a few things that you can do to troubleshoot and fix Sonic Frontiers on your device, as I show below.
Sonic Frontiers is a game that I have been looking forward to! Just like Disney Dreamlight Valley which I also have written a guide on crashing problems, it has many adorable characters within the game and brings back many memories.
Within Sonic Frontiers you are stranded on an ancient island with many different creatures that you have to battle. It’s a massive open-world game and very enjoyable. But just like many open-world games it has its problems, which is why you are reading this guide.
Table Of Contents
Reasons why Sonic Frontiers keeps crashing?
Many things can cause Sonic Frontiers to keep crashing on a Nintendo Switch, Xbox, PlayStation, and PC. For example, it could easily be that one of the game’s files has become corrupted during the installation of the game or due to a recent update.
Not having the latest system update installed for your device can also cause problems, or one of your system’s cache files can also cause problems making Sonic Frontiers crash, freeze and not load.
How to fix Sonic Frontiers crashing & not working
I have listed the different methods for fixing Sonic Frontiers below on a Windows 10 or Windows 11 PC or laptop, PS5, PS4, Xbox One, Xbox Series X|S, and Nintendo Switch.
You will need to go to the device that you are trying to play the game on, then try each method until one resolves the issue you are having.
Sonic Frontiers crashing PC
Fix 1: Requirements
I have listed the minimum system requirements to be able to play Sonic Frontiers on your Windows PC below. If you do not meet these requirements then you are going to encounter problems with the game not working:
- OS: Windows 10 64-bit
- Processor: Intel Core i5-3470 or AMD Ryzen 5 1400
- Memory: 8GB RAM
- Graphics: NVIDIA GeForce GTX 660 2GB or AMD Radeon HD 7870 2GB
- DirectX: Version 11
- Additional Notes: 720p Low @ 30 FPS. Requires a CPU that supports the AVX and SSE4 instruction set.
Fix 2: Update graphics card
Make sure you have the latest driver installed for your NVIDIA, AMD, or Intel graphics card. If you don’t have the latest driver installed then this can sometimes cause problems such as graphics not loading correctly, textures missing, or a black screen and crashing issues.
I have listed guides below on how you can update your GPU driver.
Fix 3: Windows updates
Check if there are any new updates available for Windows. If there are then install these.
You could also manually check for a new feature update in Windows 10.
Windows 10:
- First, go to your Windows desktop
- Now right-click on the Windows start menu and open Settings
- Go to Update and security and then click the Check for updates button

- First, go to your Windows desktop
- Now right-click the Windows start menu and go to Settings
- Then select Windows Update and click on the Check for updates button

Fix 4: Background programs
Close down all programs and apps before launching Sonic Frontiers as one of these could be conflicting with the game causing it to crash on startup and not work on your PC.
Fix 5: Power plan
If you are not using the high-performance plan then you are limiting the power that Windows can use. So try switching to the high-performance power plan.
- First, open the Windows start menu and search for Control Panel then open it
- Change View by to Small icons
- Now go to Power Options > Click on Show additional plans
- Select the High Performance power plan option
- Did you know that you can also add Windows 10 Ultimate and Windows 11 Ultimate hidden power plans for that extra performance?
Fix 6: Graphics performance
Within Windows, we can set the graphics performance for programs, apps, and games. So it’s worth setting Sonic Frontiers to use the High-Performance option just in case. By default, it’s using the power-saving option.
- Right-click on the start menu icon and select Settings
- Now click System then Display
- Next click on Graphics settings
- Click on the dropdown under Graphics performance preference and choose Desktop app
- Now browse for Sonic Frontiers .exe and click Add button
- Once added select the game and choose Options then select High performance and click Save

Fix 7: Corrupted files
If one of the game’s files has become corrupted or missing then this will cause Sonic Frontiers to crash on Windows. Luckily we can check the game’s files easily using Steam.
- First, open the Steam client and find Sonic Frontiers in the game Library
- Right-click on the game and then go to Properties
- Click on Local Files from the left menu > Then select Verify integrity of game files…..

Sonic Frontiers crashing PlayStation
Fix 1: Turn off
I know it sounds very simple but turning off your PlayStation and leaving it off for a few seconds can fix many problems as it will give the console a fresh start when you turn it back on again. Make sure your PlayStation is not in rest mode and it is completely off.
When you do turn off your PlayStation you could always switch it off at the mains also for a few seconds.
Fix 2: Update PlayStation
When was the last time you checked to see if there is a new system update available for your PlayStation? There could be one available that patches the issue that you are having with the game.
- First, go to your PlayStation home screen
- Go to Settings and then System Software Update
- Install any updates
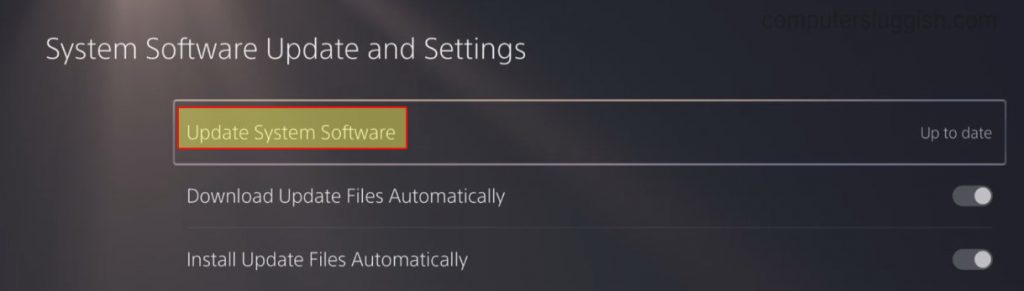
Fix 3: Update Sonic Frontiers
Check and see if there are any new updates available for the game.
- Find the Sonic Frontiers game icon on your home screen
- Press the Options button on your controller (3 lines)
- Click on the Check for Update option
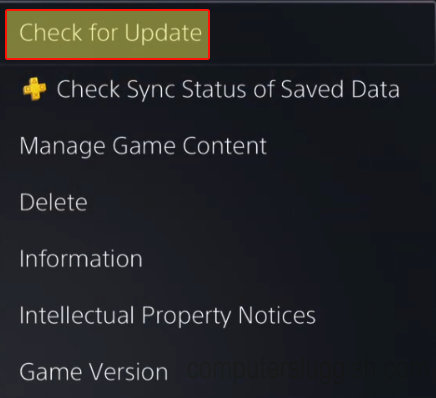
Fix 4: Clear cache
Clearing the PlayStation cache files can help fix many problems and it’s easy enough to do when following the below steps. Don’t worry this will not remove any game save files.
- First, completely power down your PS4, unplug the power cable and leave it for 60 seconds
- Now Plug back in the power cable and turn back on your PS4 and the cache will be cleared
- First, power down your PS5
- Boot into safe mode by pressing and holding the power button and releasing on the second beep
- Select Clear Cache and Rebuild Database and then Clear System Software cache > Press OK
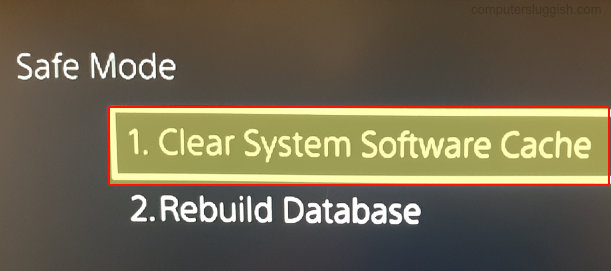
Fix 5: Rebuild the database
If there is a problem with your PlayStation database then this will not only cause issues with the console but it would also explain why Sonic Frontiers keeps crashing. Luckily, we can easily rebuild the database.
- Turn off your PlayStation and then Press and hold the power button > Release when you hear the second beep
- Plug in your controller via the cable
- For PS4 click on Rebuild Database
- For PS5 select Clear Cache and Rebuild Database and then select Rebuild Database

Fix 6: Remove saved data
If the saved data for the game has become corrupted then this will stop the game from loading and cause it to crash. So try removing the saved data and then test the game.
Just make sure you back up the data first in case it is not your saved data causing the issues.
- First, go to your PlayStation home screen
- Now open Settings > Saved Data and Game/App Settings
- Then go to Saved Data and select Console Storage
- Select Sonic Frontiers and then press Delete
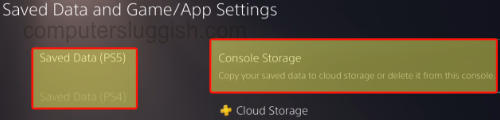
Sonic Frontiers crashing Xbox
Fix 1: Restart Xbox
Restart your Xbox One or Xbox Series X|S then try launching the game again. This can help resolve many problems when games stop working correctly.
Fix 2: Update Xbox
If you have not checked for any system updates on your Xbox in a while then there could be one available that fixes the issue that you are currently having with the game not working or loading.
- Go to your Xbox dashboard
- Press the Xbox button on your controller and open Settings
- Go to System then Updates
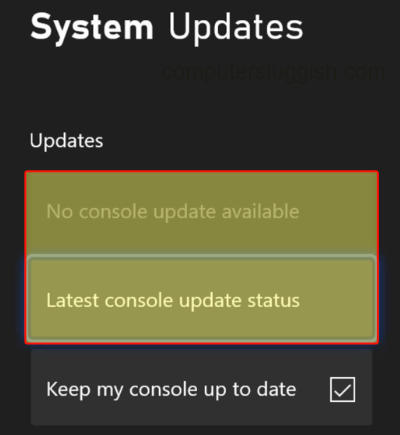
Fix 3: Update Sonic Frontiers
Check if there is a new update available for the game as it might contain a patch for the problem that you are having with the game.
- Select My games and apps > Then select Manage
- Select Updates
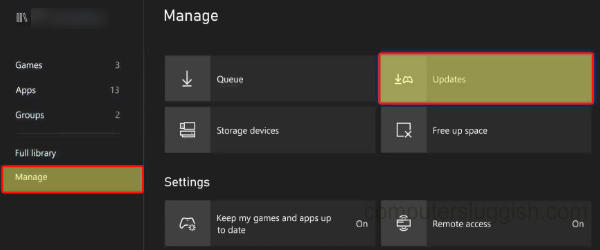
Fix 4: Clear cache
If one of the Xbox One or Xbox Series X|S cache files has developed a problem then this can cause problems not only within the console’s menus causing them to be slow, etc but also cause Sonic to not work.
- Turn off your Xbox console > Unplug the power cable from the mains
- Leave for around 60 seconds
- Now plug back in the power cable into the mains and turn your Xbox back on
Fix 5: Remove saved data
If the game’s saved data has become corrupted then this is going to stop the game from working and bring up errors. Luckily, we can remove the saved data and then test the game.
Just be sure to back up your data before doing this.
- Go to your Xbox Dashboard
- Open My Games & Apps and find Sonic Frontiers > Open More Options by pressing the Menu button on your controller the 3 lines
- Select Manage game and add-ons and then Saved Data
- Choose your profile > Select Delete from console
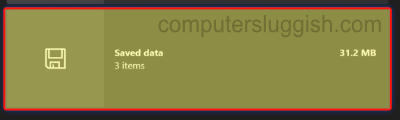
Sonic Frontiers crashing Switch
Fix 1: Shutdown Switch
I know this sounds very simple but just doing a simple shutdown of your Nintendo Switch and then turning it back on will give it a fresh start, and can help fix many problems.
Fix 2: Update Switch
Make sure you have the latest system update installed for your Nintendo Switch. This can be easily done within the Switch settings. Having the latest system update installed will ensure you are using the most stable version and might also patch the issue you are having with the game.
- Go to System Settings on the home screen > now select System
- Now select System Update and install any available updates
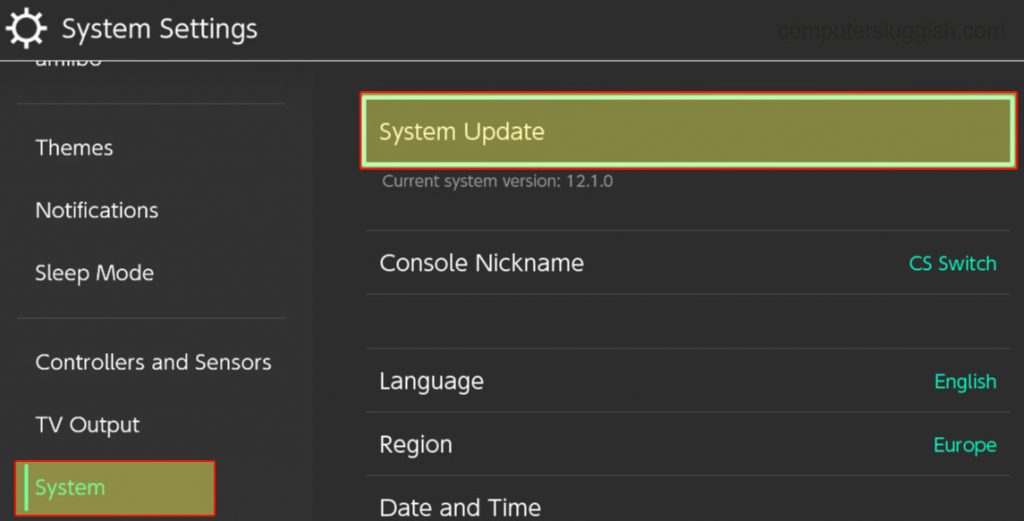
Fix 3: Update the game
Check if there is a new update available for the game as it could have the fix for the Sonic Frontiers not working on your Nintendo Switch.
- Find the Sonic Frontiers icon on your Nintendo Switch Home Screen
- On the Joy-Con press, the + button and then go to Software update
- Click on Via the internet to check for any available updates
Fix 4: Clear profile cache
If there is a problem with one of the cache files for your profile on the Switch then this could cause problems with the game. So it’s definitely worth clearing your profile cache. And don’t worry this will not remove any of your saved data.
- Open System settings > Then select System
- Click on Formatting Options > Select Clear cache
- Select your Nintendo Switch user Profile and then click on Reset
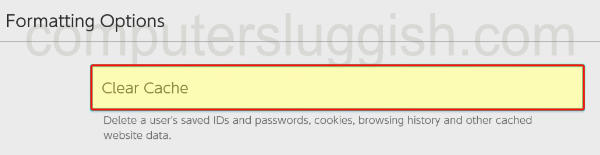
Fix 5: Remove saved data
If your saved data has unfortunately become corrupted then this will stop the game from working. So first back up your Nintendo Switch saved data then remove it, and try launching the game. If you are still having the same problem then you can restore the saved data.
- Open System Settings and then go to Data Management
- Select Delete Save Data and then Sonic Frontiers
- Click on either Delete Save Data for a user or Delete All Save Data for This Software
- Then click on Delete Save Data
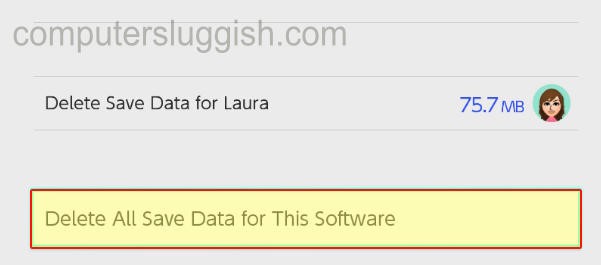
Fix 6: Corrupted data
If one of the game’s files has become corrupted or missing then this will stop Sonic Frontiers from working on your Nintendo Switch. Luckily we can easily check if this is the case within the Switch settings.
- Open System settings and then go to Data management
- Next, select Software and find Sonic Frontiers
- Click on Check for corrupted data
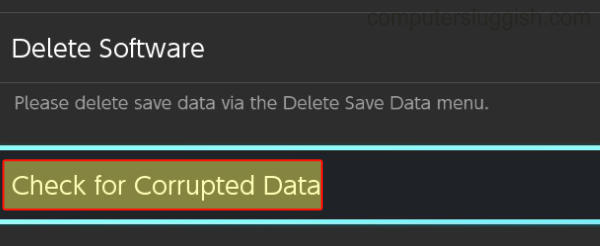
I hope one of the above methods helped fix Sonic Frontiers not working on your Switch, Xbox, PlayStation, or PC. And you are now able to enjoy this awesome open world without any problems.
We have plenty more gaming guides here if this helped you out.