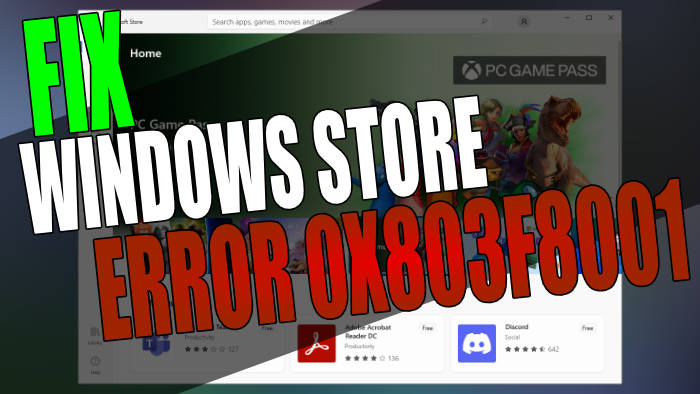In this guide, we will be taking a look at how to fix the Microsoft Store error 0x803F8001 in Windows. If you are trying to download, install or update an app or game in the Windows Store then you may have ended up with the error 0x803F8001 saying “Check your account, app/game is currently not available in your account”, or it might just say “Something went wrong“.
Regardless of the error message, you are getting, this can be annoying as you want to just get on with installing or updating the app/program. Luckily there are a few things you can do to fix this on your Windows PC or laptop.
The Microsoft Store in Windows 10/11 is used to purchase, install, and update programs and games. Or you can even purchase Movies and TV series! However, this is not possible when receiving the 0x803F8001 error. That’s why below we have put together different methods that you can do to fix this error and get the Windows Store working again.
Table Of Contents
What causes Microsoft Store error 0x803F8001?
Many things can cause this error code in Windows 10 or Windows 11. For example, it could be due to not having the latest updates installed for Windows, having the incorrect date & time zone selected, or even one of the store’s files has become corrupted.
This 0x803F8001 error seems to be common when trying to use the Minecraft Launcher but can happen at any time in the store.
The message will usually say:
“Check your account, app/game is currently not available in your account. Make sure you are signed in to the Store and try again. Here`s the error code, in case your need it: 0x803F8001.”
How to fix Microsoft Store 0x803F8001 error
Below are the different methods that should get the Microsoft Store working again on your Windows 10 or 11 computer. You will need to do each method until one fixes the error.
Fix 1: Update Windows
First, ensure Windows is up to date this can help resolve many problems.
Windows 10:
- Right-click on your Windows start menu and open Settings
- Go to Update and security settings and then click on Check for updates

- Open Settings by right-clicking on the start menu
- Select Windows Update from the left and then Check for updates

Fix 2: Date & Time
Check you have the correct date and time zone selected. If you don’t then this can cause issues when trying to download from the Microsoft Store:
- Right-click the clock on your system tray > Go to Adjust date/time
- Check that your time and date are correct
- If they are not then toggle Set the time automatically to Off
- Now click the Change button under Set the time and date manually and select the correct numbers > Click Change

- Then check your Time Zone is correct
- If it is not then toggle Set the time zone automatically to Off
- Then select the correct time zone from the drop-down menu

Fix 3: Location
Try turning on your location within the Windows Settings:
- Right-click the Start menu and select Settings
- Now click Privacy then select Location
- Toggle the Location for this device to On by clicking the Change button
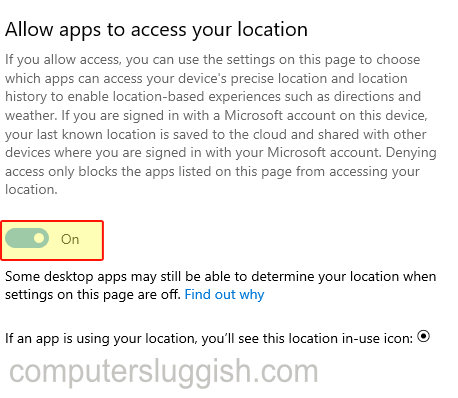
Fix 4: Sign out
Sign out of the Microsoft Store then sign back into the account that you have purchased the app, game, or movie that you are trying to download or install.
Fix 5: Reset
Resetting the Microsoft Store will reset everything so if there is an issue with one of the Store settings or files this will fix it:
- Right-click the Windows start menu > Apps and Features
- In the search box type Microsoft Store
- Select the Microsoft Store and click on Advanced options
- Select the Reset button
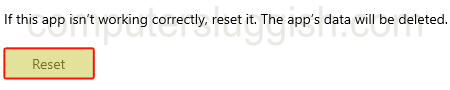
Fix 6: Repair
Same as above running a repair on the Store will check there are no issues with the Windows Store files:
- Right-click the Windows start menu > Apps and Features
- In the search box type Microsoft Store
- Select the Microsoft Store and click on Advanced options
- Select the Repair button
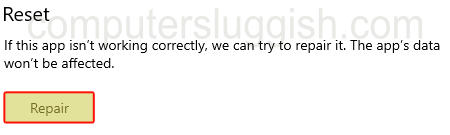
Fix 7: Store cache
Clear the Microsoft Store cache files as these could also cause many problems:
- Open the Windows start menu > Type wsreset
- Now click on wsreset
- Allow it to run > Once finished restart your PC
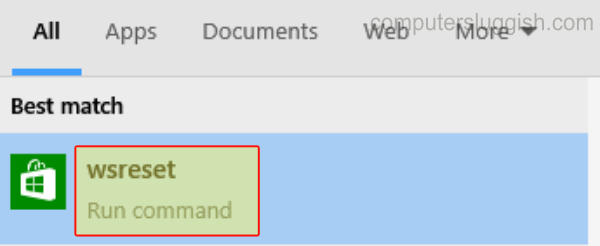
Fix 8: Proxy
If you are using a proxy within Windows try turning this off as it could be the cause:
- Open the start menu > Search Internet Options then open it
- Select the Connections tab
- Remove any proxy settings
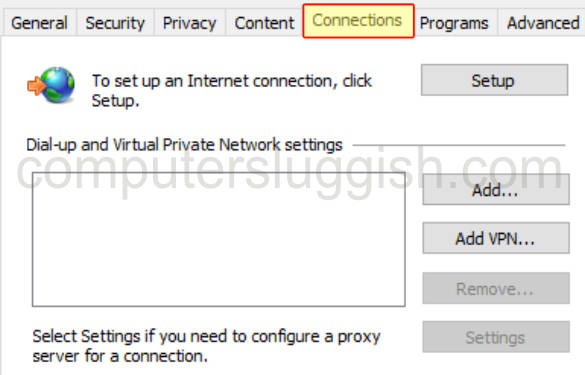
Fix 9: Reinstall Store
If none of the above methods helped then the next thing to try is reinstalling the Microsoft Store:
- Open PowerShell from the start menu as an administrator
- Copy the code below into PowerShell and press enter:
Get-AppXPackage *WindowsStore* -AllUsers | Foreach {Add-AppxPackage -DisableDevelopmentMode -Register "$($_.InstallLocation)\AppXManifest.xml"}We hope the above guide has helped you fix the Microsoft Store giving you error code 0x803F8001, and you are now able to proceed to install or update the app or game that you were having issues with.
If you enjoyed this guide and found it helpful then we are sure you would like our other Windows guides.