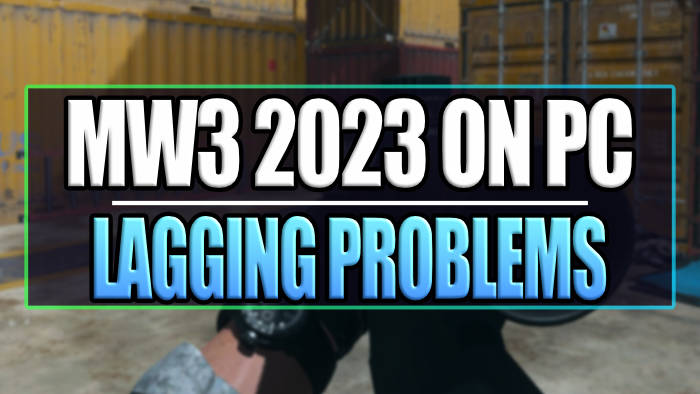Modern Warfare 3 has finally made its way to PC, and the game has been a blast for many players. However, there are occasional issues that you will come across like MW3 lag, connection problems, and crashes that can make the gaming experience less enjoyable.
If you’re here, it’s likely that you’re facing issues with Modern Warfare 3 on your Windows PC, such as being stuck on the “Checking for update” screen or being unable to connect to online multiplayer.

In this article, we’ll explore various methods to help you hopefully fix these connection and lag problems.
Table Of Contents
Why Is MW3 so laggy on PC?
Modern Warfare 3, the upcoming game in the Call of Duty series, is being developed by Sledgehammer Games and will be published by Activision. It’s the third part of the Modern Warfare reboot, directly following the 2022 release of Modern Warfare 2.
Lots of factors can contribute to connection problems and lag in the Call of Duty Modern Warfare 3 game, which can make the multiplayer experience frustrating.
These issues could stem from various sources, including third-party security software, server problems, or even your connection to the router.
How to Fix MW3 Lag & Connection Issues on PC
Let’s dive into the different methods you can try to resolve COD MW3 multiplayer lag, network issues, and issues where you keep being disconnected, on your Windows 10 or Windows 11 PC.
It’s a good idea to attempt each method, one by one until you find the one that fixes your problem.
Method 1: Restart Your PC
Sometimes, a simple restart of your computer can work wonders in resolving various issues.
Method 2: Check Server Status
Ensure there are no ongoing problems with Modern Warfare 3 servers:
You can check the server status on Activision’s server checker.
Method 3: Twitter Updates
Keep an eye on the Call of Duty Twitter page for updates on Modern Warfare 3 connection problems.
Activision may be aware of the issue and working on a solution.
Method 4: Update Windows
Make sure your operating system is up to date.
Windows 10:
Right-click on the Start menu and go to Settings,
Then navigate to Update & Security and click on “Check for updates

Windows 11:
Right-click the Start menu and select Settings
Then choose Windows Update and click “Check for updates.”

Method 5: Security Software
If you have third-party security software, ensure that it’s not blocking COD Modern Warfare 3.
You might need to temporarily disable your security software, but remember that you won’t be protected during this time.
Some security software also has a game mode or passive mode that you can enable to avoid disruptions.
Method 6: Use a Wired Connection
If you’re currently using a wireless connection, try using a cable to connect directly to your router.
This typically offers a faster and more stable connection, reducing both lag and connection issues.
Method 7: Restart Your Network Adapter
Disable and enable your network adapter within Windows to refresh your connection. There are two ways of doing this:
Use Easy Gamer Utility:
Download our free program Easy Gamer Utility
Go to the Network Tab and click on Reset Network Adapter
There are also many other features you can use in the Network Tab to troubleshoot network issues in MW3, both in the free version and the PRO version.

In Windows:
Right-click on the network icon in the System Tray and click on “Open Network & Internet Settings.”
Choose “Change adapter options.”
Right-click on your network adapter and select “Disable.”
Right-click again and choose “Enable.”

Method 8: VPN Usage
If you’re using a VPN, try disabling it.
However, if you’re not using a VPN, you could experiment with enabling one to see if it improves your connection.
Method 9: Adapters and Boosters
If you’re using wall plug adapters or WiFi boosters, consider playing the game without them to rule out potential adapter-related problems.
Method 10: Flush DNS Cache
To flush the DNS cache, follow these steps:
Open the Start menu and search for “cmd” to open the command prompt.
Type “ipconfig /flushdns” and press Enter.
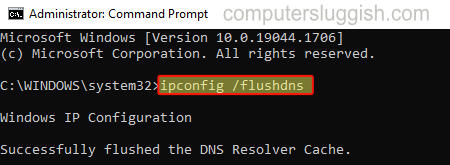
Method 11: Verify Game Files
If none of the previous methods resolve your issues, you can check if any game files in Modern Warfare 3 have become corrupt or missing.
For Steam:
Open Steam and find Call of Duty Modern Warfare 3 in your Library.
Right-click on it and go to Properties.
Select Local files and click “Verify integrity of game files.”

For Battle.net:
Open the Battle.net app.
Go to the Games tab and find Modern Warfare 3.
Click the Settings cog, select “Scan and Repair,” and then click “Begin Scan.”
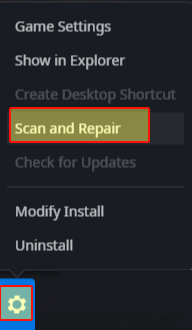
Conclusion
To sum it up, tackling lag and connection issues in “Call of Duty: Modern Warfare 3” on your Windows 10/11 PC can make your gaming experience better. Keep in mind that new games may have initial bugs, but developers work on fixing them.
By following the right steps, you can enjoy the game more without these issues getting in the way. So, let the action continue!
If you found this guide helpful, be sure to check out our other Windows gaming guides.