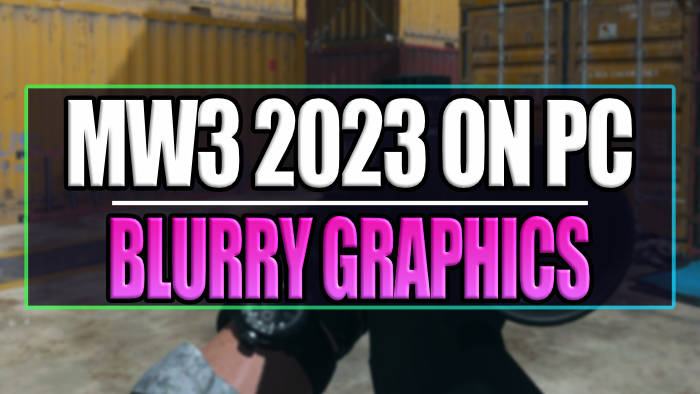I’ve been looking forward to playing Modern Warfare 3, the latest installment in the Call of Duty series.
However, have you encountered issues with blurry graphics, textures failing to load, or other graphical problems on your PC? If you have then I have some fixes that will help.
It can be frustrating when occasional crashes disrupt your Call of Duty: Modern Warfare 3 experience.
However, encountering blurry graphics or persistent graphical glitches on your PC is even more annoying.
Luckily, there are several ways to rectify these issues on your Windows PC or laptop.
Related: Fix Call of Duty Modern Warfare III crashing
Table Of Contents
Why are my MW3 graphics really rubbish?
Numerous factors may contribute to graphics issues in Call of Duty: Modern Warfare 3 on PC.
The most likely culprits for the blurriness and missing textures you’re experiencing are the in-game graphics settings, which can be adjusted.
Alternatively, the issue could stem from outdated GPU drivers or Windows settings.
The methods outlined in this guide aim to help you resolve common MW3 graphics problems, including:
- Blurry graphics
- Poor graphics quality
- Textures not loading
- Rendering problems
- Pixelated graphics
- Missing textures

How to Fix MW3 graphics problems on PC?
Here are various methods to help you fix MW3’s blurry graphics, texture loading issues, and other graphical problems on a Windows 10 or Windows 11 PC.
Fix 1: Update drivers
The first step in addressing your Call of Duty: Modern Warfare 3 graphics issues is to update your graphics drivers.
Installing the latest driver version can resolve many issues, including the MW3 GPU driver version error.
Below are some guides to help you update your graphics card:
Fix 2: Windows updates
Ensure that your operating system is up to date to address any bugs that might be causing graphics issues or glitches. Updating Windows ensures that your DirectX 12 is also current.
Windows 10:
Right-click on the Start menu, open Settings
Go to Update & Security and select Check for updates

Windows 11:
Right-click on the Start menu, go to Windows Update, and choose Check for updates

Fix 3: Clear your graphics card cache files
For clearing cache files on both AMD and NVIDIA graphics cards, take advantage of our FREE tool, Easy Gamer Utility, designed to clean these cache files from your computer.
Download Easy Gamer Utility from our website here
Once downloaded install the program then open it
Now Click on the Clean Tab then click the Clean button next to your graphics card Cache files

Fix 3: DirectX updates
Keeping your DirectX up to date can help resolve graphics and texture issues. This update includes older versions such as DX9, DX10, and DX11.
Go to the Microsoft website and download the DirectX installer.
Follow the on-screen instructions after running the setup file.
The installer will either update DirectX or confirm you have the latest version.
Fix 4: Overclock settings
If you’ve overclocked your hardware, especially your GPU, the settings may be causing issues in the game.
If you’re confident, consider removing the overclock settings and restoring everything to default.
Now go ahead and see if this resolved the blurry graphics and textures not loading in Call of Duty Moden Warfare III on PC.
Fix 5: Refresh rate
Incorrect refresh rates can lead to various in-game display problems, even causing a black screen in MW3.
Windows 10:
Right-click on your desktop, open Display Settings
Click on Advanced Display Settings
Under Refresh Rate, select the appropriate rate
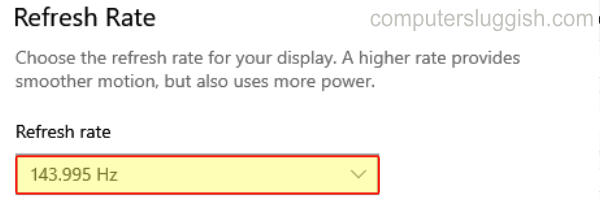
Windows 11:
Right-click on your desktop to access Display Settings
Select Advanced Display and adjust the rate from the drop-down menu
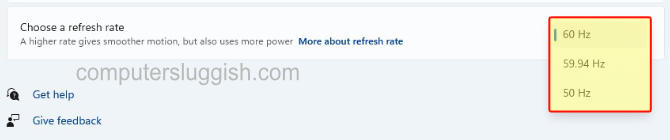
Fix 6: In-game graphics settings
If previous fixes haven’t worked, take a closer look at your MW3 in-game graphics settings.
Incorrect settings, whether too high or misconfigured, can be the root of the problem.
Adjust them to optimize your graphics performance.
Here are settings I would suggest you give a try:
- Display Mode: Fullscreen Exclusive
- Display Adapter: Verify it’s the correct one
- Screen Refresh Rate: Match it with your Windows Refresh Rate
- Display Resolution: Experiment with different options
- Dynamic Resolution: Turn Off
- V-sync (Gameplay): Turn Off
- V-sync (Menus): Turn Off
- Custom Frame Rate Limit: Set to Custom, then choose 60

Now, navigate to the Quality tab. Change your Quality Presets to Recommended or choose between Visual Quality or Performance.
If you still face issues, switch to Custom Quality Presets and adjust the following settings:
- Render Resolution: 100
- Upscaling/Sharpening: Turn Off
- Anti-Aliasing: Filmic SMAA T2X
- Anti-Aliasing Quality: High
- Video Memory Scale: 90
- Texture Resolution: Normal
- Texture Filter Anisotropic: Normal
- Nvidia Reflex Low Latency: Turn Off
- Depth Of Field: Turn Off

- World Motion Blur: Turn Off
- Weapon Motion Blur: Turn Off
- Film Grain: 0

Fix 7: Full-screen optimization
Disable full-screen optimizations in Windows to help with texture issues:
Locate your Modern Warfare 3 installation directory.
Right-click on the .exe or shortcut, and open Properties.
Select the Compatibility tab and tick “Disable full-screen optimizations.”
Apply and confirm.
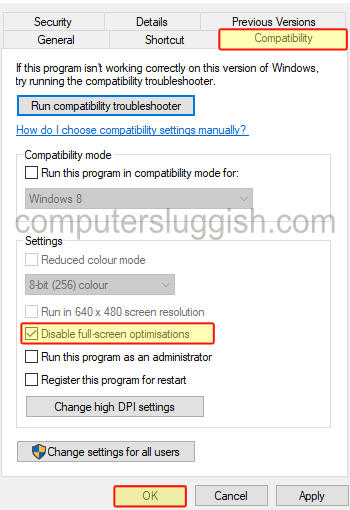
Fix 8: DirectX cache
Clearing the DirectX shader cache can help with bad graphics, black screen issues, and game crashes. So go ahead and use our FREE program for Windows called Easy Gamer Utility to clear the DirectX cache files from your computer.
Download Easy Gamer Utility from our website here
Once downloaded install the program then open it
Now Click on the Clean Tab then click the Clean button next to DirectX Shader Cache
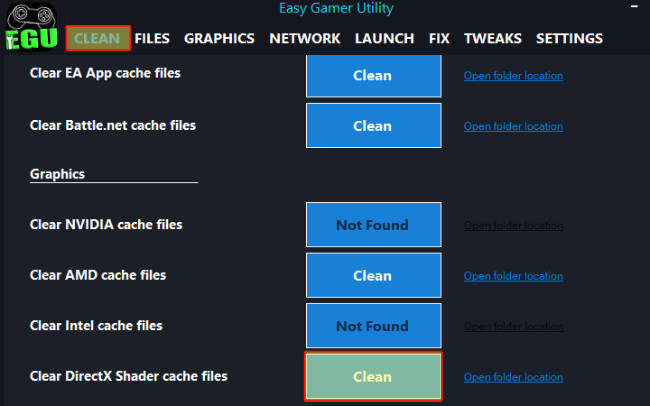
Fix 9: G-Sync/FreeSync
If you have a compatible monitor and graphics card, you may have enabled Nvidia G-Sync or AMD FreeSync on your PC.
Although these technologies reduce screen tearing and latency, they can sometimes cause display problems. Consider turning them off.
G-Sync:
Right-click on your desktop and open NVIDIA Control Panel.
Expand Display and click on Set up G-SYNC.
Untick “Enable G-SYNC, G-SYNC Compatible.”
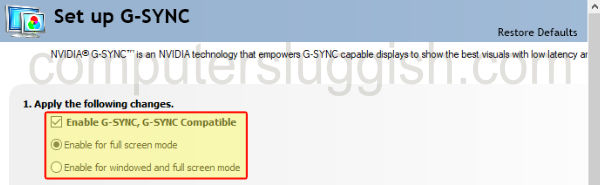
FreeSync:
Open your AMD Software: Adrenaline Edition.
Click on the Settings cog, go to the Display tab, and toggle AMD FreeSync to Disabled.
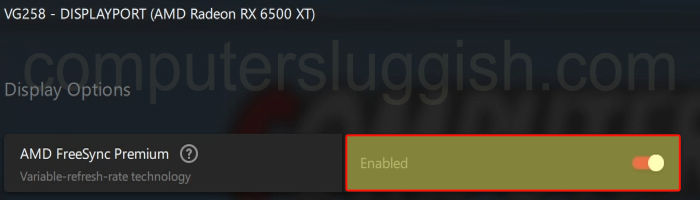
Fix 10: Background apps
Running background apps may consume resources and affect your game’s graphics.
Close any unnecessary programs running in the background, especially software like MSI Afterburner, RivaTuner, Discord, and RGB software like Razer Cortex, etc.
Fix 11: Resolution
Incorrect resolution settings can lead to problems. Adjust your resolution settings as follows:
Right-click on your desktop, open Display settings.
Find Display Resolution and change it until you find the correct resolution for your system.
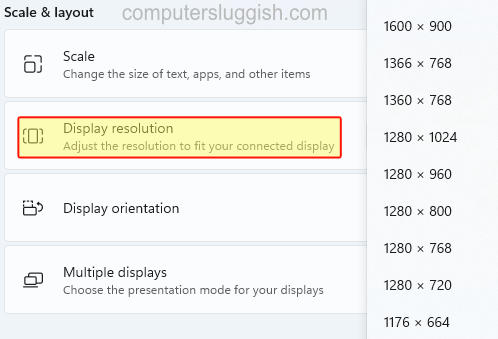
Fix 12: HDR
If HDR is enabled in Windows, turning it off can help with graphics issues, especially in COD games.
Windows 10:
Right-click on your Desktop, and go to Display Settings.
Select Windows HD Colour Settings and toggle Use HDR to Off.

Windows 11:
Right-click on your Desktop, open Display Settings.
Select HDR and turn it to OFF.
Final Thoughts
In conclusion, fixing those graphics issues in Call of Duty: Modern Warfare 3 on your PC is essential for an optimal gaming experience.
By following the methods outlined in this guide, you can resolve problems such as blurry graphics, texture loading glitches, and other graphical inconsistencies.