In this guide, we will be taking a look at how you can fix right-click not working on Windows 11, the all mighty right-click! It’s an action that has become an indispensable tool for Windows users for many years now.
Whether you’re a casual user or a gamer, the right-click is a functionality that can streamline your workflow, a needed feature while playing games, and will unlock the full potential of Windows 11.
But what can we do when the all mighty right click button stops working in Windows 11? Below I have the answer, I have listed different methods you can use to troubleshoot and fix your mouse right click on Windows.
Table Of Contents
Do you need right click in Windows 11?
Yes, you kind of do or you will be missing out on many features. The right-click menu in Windows 11, also known as the context menu, is a toolbox that changes to your location in Windows.
When you right-click on a file, folder, or even on the desktop, Windows 11 will present you with a menu of options and commands for that item.
This is just one benefit of having the right-click option enabled.
Access common functions is another benefit of the right-click button its ability to provide instant access to frequently used functions.
For example, if you need to copy, cut, paste, or rename a file in Windows 11 then you can do all of this with the Right-click button.
You can even delete a file, so as you can see the right-click menu gives you essential commands saving you time.
Why is the right-click not working on Windows 11?
There can be many reasons why the right-click has stopped working on your Windows 11 laptop or PC, it could be due to a setting within your Windows profile settings, not having the latest driver installed for your mouse, not even having the latest version of Windows installed, or something else.
Related: Mouse lagging in Windows how to fix
How To Fix Windows 11 Right Click Not Working
Restart Windows
This is of course the easiest option, sometimes Windows 11 can just glitch so giving it a restart will give the operating system a refresh and hopefully help fix the right-click button not working.
You never know it could even be a recent program or process that you opened within Windows 11 that has caused your mouse or touchpad to stop functioning properly.
Reconnect mouse
If you are using a wired mouse or a wireless mouse just unplug it from the USB port and then reconnect the device. For some reason, your mouse’s connection might be causing the issue and if the connection has become slightly loose in the USB port then this is going to cause problems.
Update Windows
Make sure you have the latest version of Windows installed on your PC or laptop, this is something that can be easily overlooked.
I know these days Windows is pretty good at staying up to date but sometimes there can be updates pending, so go into your Windows updates and install any new updates, as it could resolve the bug/ glitch that’s causing your right mouse button to stop working.
Open the start menu and search for Settings then open it
Click on Update and Security (or Windows update for Windows 11)
Click on the Check for Updates button

Update your mouse driver in Windows 11
Are you using the latest driver version for your mouse or touchpad in Windows 11? If the answer is no then you are going to want to update this.
Very often a new driver version fixes many bugs and makes improvements, so the issue that you are currently having might have been resolved in a new update.
You can either check for a new update using Windows 11 device manager or go to the manufacturer’s website for your mouse.
I would recommend you get the driver from the manufacturer’s website as it will be more up to date than Device Manager.
Open start menu and search for Device Manager and open it
Now Expand Mice and other pointing devices then select update driver or click on Action in the top bar while the mouse/touchpad is selected then click update driver
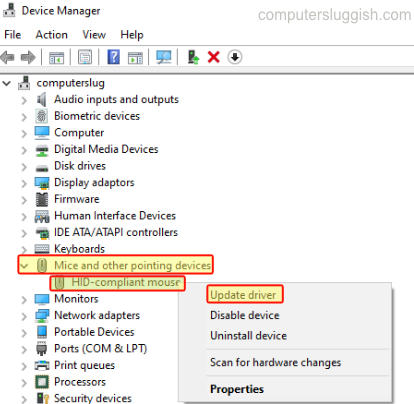
Reinstall mouse driver in Windows 11
Similar to above we can uninstall and then let Windows reinstall the driver for our mouse or touchpad. This is a great way to ensure that the issue is not being caused by a corrupt driver installation.
So use Device Manager to reinstall your mouse driver in Windows 11.
Open start menu and search for Device Manager and open it
Now Expand Mice and other pointing devices then uninstall the device, you can also click on Action in the top menu bar and then click uninstall device while the mouse/touchpad is selected

Swap user profile in Windows 11
Try changing to a different user profile in Windows 11 to see if the issue that you are having with your right-click button is not being caused by the profile that you are using.
If the button does work on another user profile then you can either create a new user account, or you will need to figure out what is different from the other profile and what’s causing the button to not work.
Final thoughts
So as you can see there are a few things that can be done within Windows 11 to fix the right click not working issue, if you are still encountering the problem then you might need to either replace the mouse/touchpad or reinstall Windows 11 on your PC.


