Have you just brought a new wireless mouse, or out of nowhere the wireless mouse you have been using has all of a sudden started playing up within Windows? Don’t worry as you are not the only one! So if your wireless mouse in Windows 10 or Windows 11 is lagging, delayed, or glitching across the screen, then you have come to the correct guide because that is exactly what we will be taking a look at resolving.
Not only does it make it very hard to use Windows when your cursor is lagging and delayed, but it also makes playing video games on your computer virtually impossible! So below, we have listed a few different things that you can do that will hopefully fix your wireless mouse issues in Windows.
Table Of Contents
Why Is My Wireless Mouse Lagging?
There can be many reasons why you are experiencing mouse lag on your Windows 10 PC or Windows 11 PC. It could be a simple case of the batteries running low, the adapter you use to connect your mouse to your computer being too far away, or a setting within Windows is causing the issue.
Wireless Mouse Or Wired Mouse?
This is a hard one to answer and is generally down to personal preference. Wireless (as the name suggests) means you do not have the wire coming out the end of your mouse so using wired makes things not look as tidy, and can also at times get in the way.
But on the other hand with wireless, you will need to ensure the batteries are charged as the performance of the mouse will decline as the batteries lose charge. Also with wireless, there is the risk of connection loss, therefore we personally prefer using a wired mouse.
How To Fix Lag In A Wireless Mouse:
Below are some methods that will hopefully fix the lagging, pausing, and stuttering issues that you are facing with your wireless mouse in Windows 11 and Windows 10. You will need to try each method until one resolves the problem.
Fix 1: Clean mouse sensor
Ensure the sensor under your mouse is clean. If there is a bit of fluff or something on the sensor, it could cause all sorts of wild problems with your wireless mouse.
Fix 2: Try a different surface
If you are using your wireless mouse on a plain surface or a mouse mat, then try something else in case it is the surface you are using. Also, make sure the surface is clean so give it a wipe.
Fix 3: Change mouse batteries
Try changing the batteries for some new ones, as the batteries you are using might have lost charge. They could also be faulty so if you are using rechargeable batteries try some different ones, as they only last up to so many recharges.
Fix 4: Move adapter closer
If you have the adapter which connects your mouse to your computer plugged into the back of your computer, then this could be too far for your mouse. So try plugging it into a front USB port or alternatively, use a USB extender cable to move it directly in front of your mouse.
Fix 5: Remove Driver
If there is an issue with the current driver that’s installed then this could cause some havoc. So removing the driver then letting Windows detect a new driver could help:
- Right-click on your Windows 10 or 11 start menu and go to Device Manager
- Expand “Mice and other pointing devices” and then select Uninstall Device > Uninstall

Fix 6: Update to the latest driver for your mouse
Updating drivers is always highly important for your hardware, to resolve all sorts of bugs and issues. You can visit the manufacturer’s website for your mouse and download and install the latest driver or you can check for updates through Device Manager:
- Right-click on the start menu and open Device Manager
- Expand “Mice and other pointing devices“
- Right-click on your mouse and click on “Update driver“

Fix 7: Change mouse sensitivity or cursor speed
In Windows, you can change the sensitivity of your mouse. With some mice, you are able to do this with special software, or by using a button on the mouse so ensure you have set this correctly. Here are the steps for changing mouse sensitivity in Windows:
Windows 10:
- Right-click on the start menu icon and go to Settings
- Go to Devices
- Select Mouse in the left menu and then adjust the slider for Cursor speed
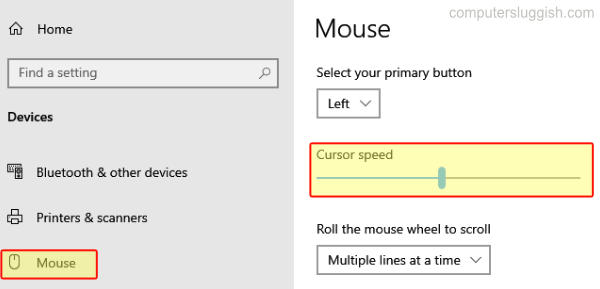
Windows 11:
- Right-click on the start menu > Settings
- Go to Bluetooth & devices > Then click on Mouse
- Change the slider up or down for Mouse pointer speed

Fix 8: Turn Off Enhance Pointer Precision
This option will require a bit of testing on or off, and can be changed within the Windows settings:
Windows 10:
- Right-click on the start menu icon and go to Settings > Devices
- Select Mouse > Additional mouse options
- Pointer options > Deselect the box for Enhance pointer precision
Windows 11:
- Right-click on the start menu > Settings
- Go to Bluetooth & devices and then Mouse
- Select Additional mouse settings and then the Pointer options tab
- Untick the box for Enhance pointer precision
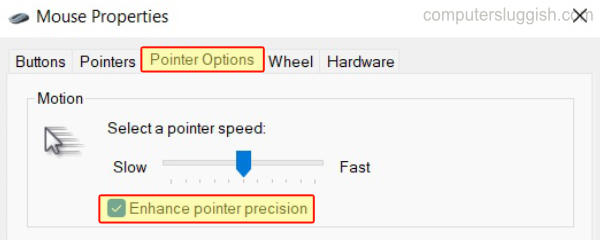
Fix 9: Update graphics card
Make sure you have the latest driver installed for your graphics card, if you do not have the latest driver installed then this could cause you to have a laggy mouse in Windows.
If you are not sure how to update your graphics card driver, I have added some links below to help you out.
Fix 10: Update chipset drivers
Another thing that could cause a wireless mouse to be laggy is not having the latest chipset installed for your processor and motherboard. So head over to the manufacturer’s website for your motherboard and processor and install the latest chipset driver.
Make sure you back up all important data before updating the motherboard and processor!
We hope the above methods have helped resolve the issues you have been facing with your wireless mouse in Windows.
If you are still having problems then try switching user profile as it could be a setting that you have changed that is causing the problem. Or it might just be that your mouse is unfortunately faulty!
If you did like this guide and found it helpful then we are sure you would like our other Windows guides.


